5 Easy Ways to Calculate Percent in Excel

Microsoft Excel offers numerous functions that make data analysis both simple and efficient. Among its many features, calculating percentages is a task that frequently comes up in various financial, statistical, and data management contexts. This article explores five straightforward techniques to calculate percentages in Excel, which can help streamline your work, save time, and ensure accuracy. Whether you're handling personal finances, managing business operations, or just need to process data for analysis, these methods will enhance your Excel proficiency.
Method 1: Using Basic Division

The most basic way to calculate a percentage in Excel involves a simple division. Here’s how:
- Select the cell where you want the percentage to appear.
- Enter the formula:
=part/total * 100where ‘part’ is the portion you want to express as a percentage of the ‘total’. - Press Enter, and Excel will display the result as a percentage if the cell format is set to percentage. If not, right-click, select ‘Format Cells’, then choose ‘Percentage’ and set the decimal places as needed.
Example: If you sold 15 units out of a total of 50, you would use =15/50*100, which would show as 30%.
Method 2: Calculating Percent Change

Percent change is useful for tracking growth or decline over time. Here’s the formula:
- Start with the final value.
- Subtract the initial value.
- Divide the difference by the initial value.
- Multiply by 100 to get the percentage change.
Excel formula: =(final_value - initial_value) / initial_value * 100
💡 Note: Ensure all cells referenced in this formula are formatted correctly for the desired result.
Method 3: Using Conditional Formatting to Visualize Percentages

While not directly calculating percentages, conditional formatting can visually represent percentages:
- Select the cells with your percentages.
- Go to the ‘Home’ tab, click ‘Conditional Formatting’, then ‘New Rule’.
- Choose ‘Format all cells based on their values’.
- Select the Percentage scale for visualization, adjusting the minimum, midpoint, and maximum as needed.
Method 4: Calculating Percentage Distribution

To calculate how a part relates to the whole as a percentage:
- Sum the total in a separate cell (e.g.,
=SUM(B2:B10)). - Create a formula for each part relative to the total:
=A2/B11*100, where A2 is the part, and B11 contains the total sum.
This approach is particularly useful when dealing with proportions within a data set.
Method 5: Using Pivot Tables to Calculate Percentages
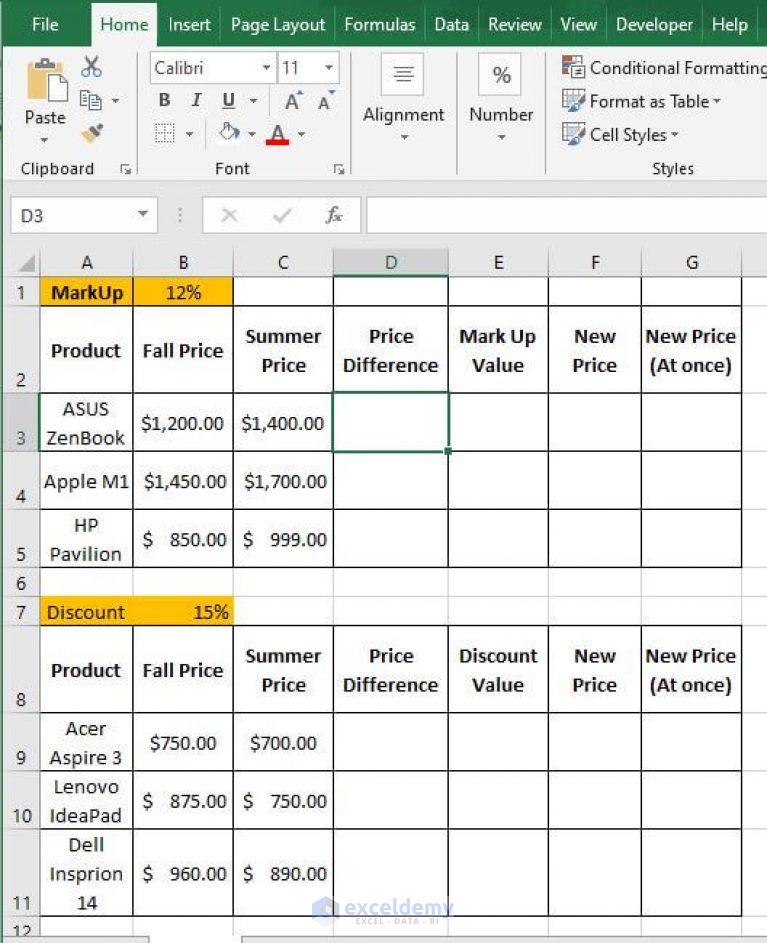
Pivot Tables provide an advanced method for percentage calculation, especially for complex data sets:
- Select your data range, then click ‘Insert’ and then ‘Pivot Table’.
- Choose a location for your Pivot Table and click OK.
- Drag a field to the ‘Row Labels’ area.
- Drag a numerical field to the ‘Values’ area, set the value field settings to show ‘Value as % of Column Total’ or similar options.
| Category | Units Sold | % of Total |
|---|---|---|
| Product A | 15 | 30% |
| Product B | 20 | 40% |
| Product C | 15 | 30% |

Excel's versatility with pivot tables makes it an excellent tool for summarizing data and calculating percentages.
In summary, these five methods offer diverse solutions for working with percentages in Excel. Whether it's basic calculations, tracking changes, visual representation, distribution analysis, or complex data aggregation, Excel provides the tools necessary for all levels of users. By mastering these techniques, you can manipulate and interpret data more effectively, leading to improved decision-making in various fields.
What is the fastest way to calculate percentages in Excel?

+
The fastest method is usually using basic division: =part/total * 100. However, the choice depends on your specific data analysis needs.
Can Excel automatically format cells as percentages?

+
Yes, after entering the formula, you can right-click the cell, choose ‘Format Cells’, then select ‘Percentage’ to automatically format the cell’s content as a percentage.
How do I show percentages in a Pivot Table?

+
In the Pivot Table, you can set the ‘Value Field Settings’ for a column to display values as a percentage of column, row, or grand total. This setting can be found in the ‘Show Values As’ tab.