Effortlessly Add Multiple Columns in Excel: Quick Guide

In the bustling environment of today's office, productivity tools like Microsoft Excel are not just applications but essential companions in managing data efficiently. Understanding how to leverage features like adding multiple columns can significantly reduce the time spent on data organization and manipulation. This quick guide is designed to walk you through the straightforward process of inserting multiple columns in Excel, ensuring that even those new to this powerful software can accomplish their tasks with ease and efficiency.
Understanding Excel Columns


Before diving into the specifics of adding columns, it’s pivotal to grasp what Excel columns are. Columns in Excel are vertical series of cells denoted by letters at the top of the spreadsheet (A, B, C, etc.).
- Columns run vertically from top to bottom.
- Data is organized in columns to facilitate sorting, filtering, and structured data entry.
- Excel has the capability to handle over 16,000 columns, providing extensive space for data.
Step-by-Step Guide to Adding Multiple Columns
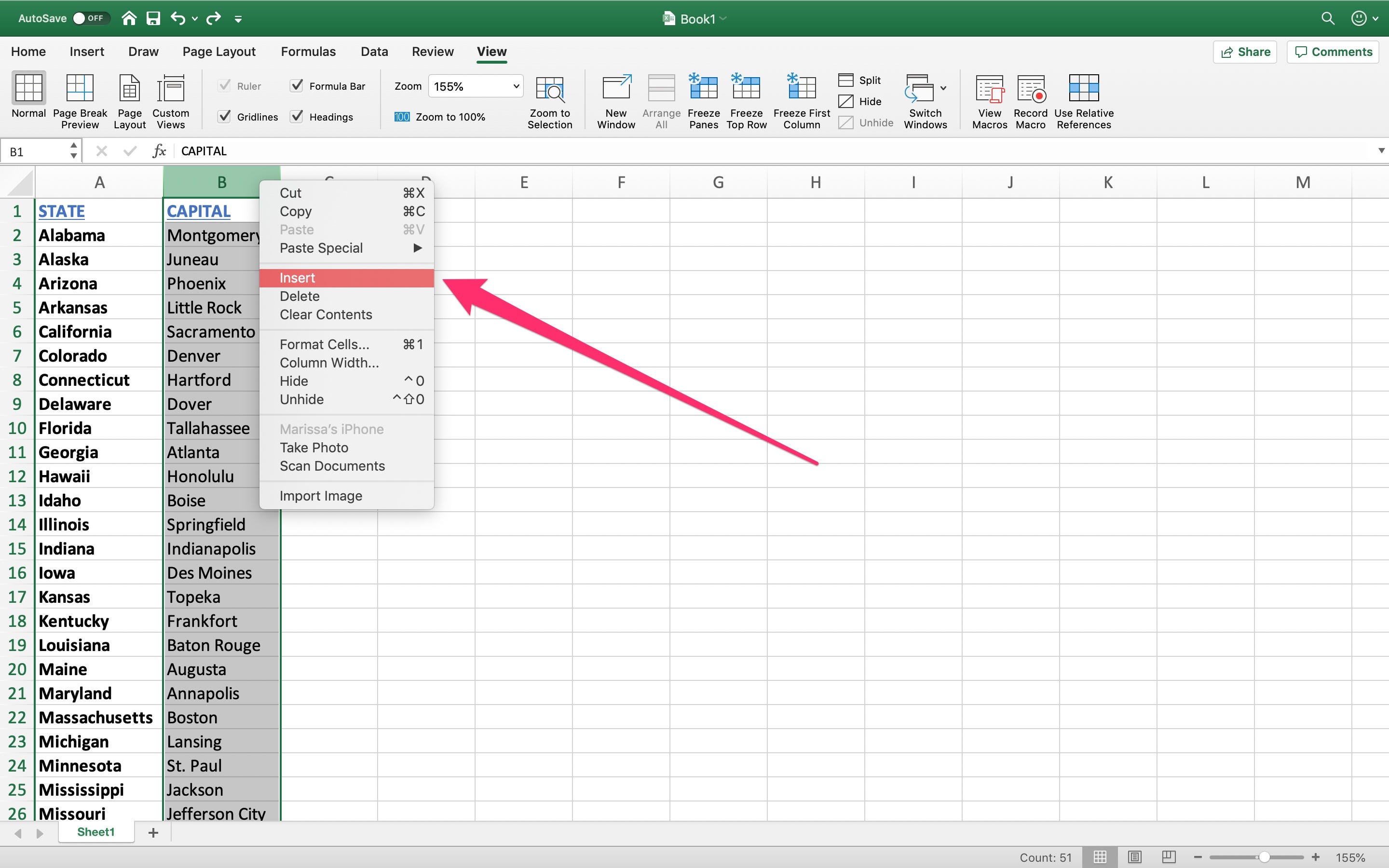
Insert Columns Manually

If you need to add a few columns, the manual method can be quick:
- Select the number of columns you want to insert by clicking and dragging the column headers (e.g., select 3 columns if you need to insert 3 new ones).
- Right-click on the selected column headers and choose Insert from the context menu.
- Select the columns where you want new columns to appear.
- Navigate to the Home tab.
- Click on Insert in the ‘Cells’ group, then choose Insert Sheet Columns.
- Select the range of cells or columns where you want the new columns to be inserted.
- Right-click and choose Insert from the context menu. Excel will infer the number of columns you wish to add based on your selection.
Using Keyboard Shortcuts

For a faster workflow, utilize these keyboard shortcuts:
| Action | Windows Shortcut | Mac Shortcut |
|---|---|---|
| Insert Columns to the Left | Ctrl+Shift++ | Option+Shift++ |
| Insert Columns to the Right | Alt+I,C | Control+Shift++ |

Using Ribbon Commands

The Ribbon in Excel provides a visual way to access tools:
Advanced Techniques

Adding Multiple Columns at Once

If you require adding more than a couple of columns:
Using Formulas

Excel allows you to use functions to dynamically manage columns:
=OFFSET(A1,0,COLUMNS(A1:B1),1,1)
Explanation: This formula dynamically shifts a reference one column to the right for each cell in the range A1:B1.
💡 Note: Formulas like OFFSET can be useful for dynamically inserting columns but can slow down your spreadsheet if overused.
Adding Columns with VBA

For large or repetitive tasks, consider using VBA:
Sub AddMultipleColumns()
Dim i As Integer
For i = 1 To 10
Columns(“A”).Insert Shift:=xlShiftToRight
Next i
End Sub
Wrapping Up
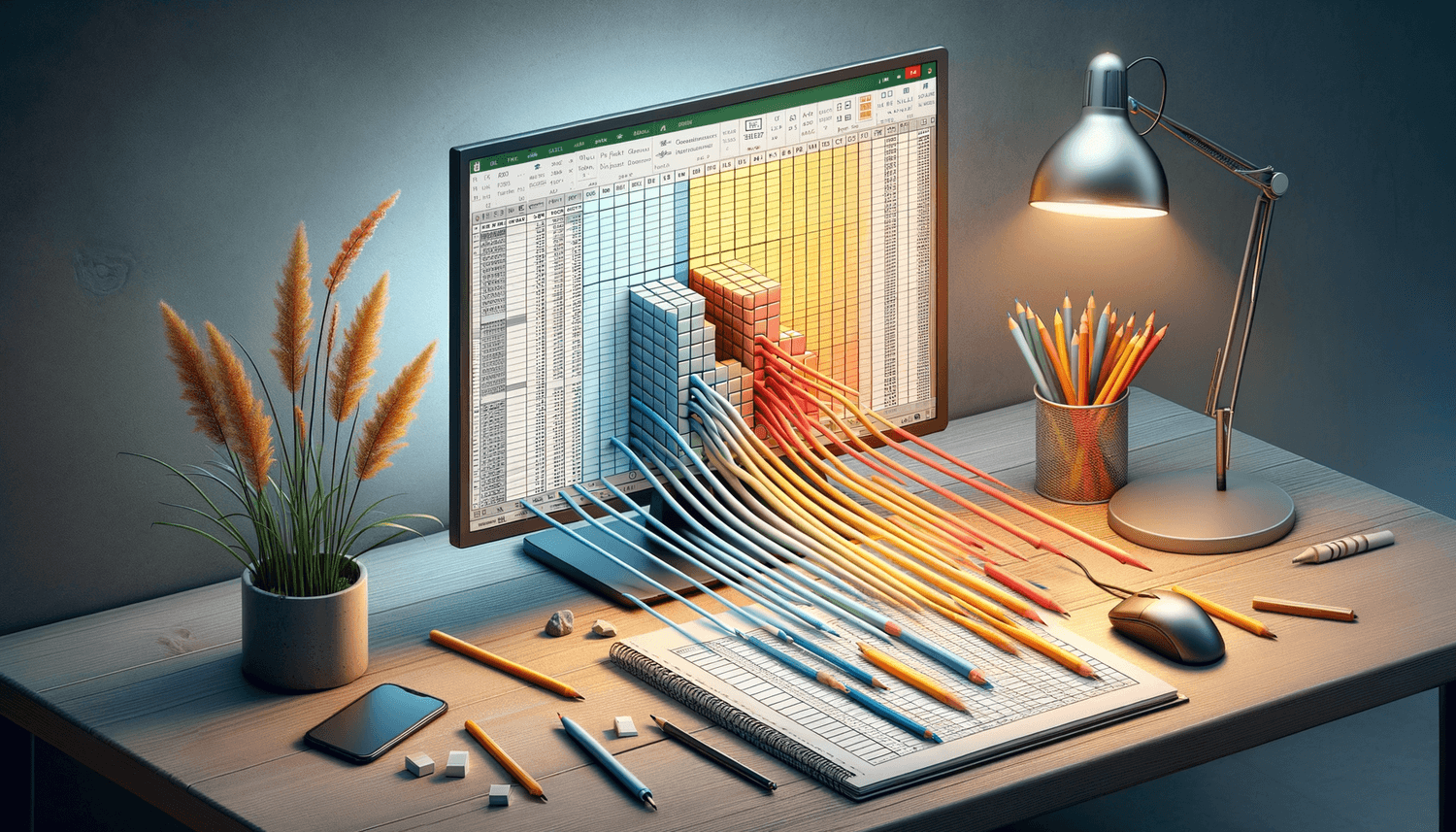
By mastering these methods, you can manipulate Excel spreadsheets with greater proficiency. Whether you prefer manual insertion, keyboard shortcuts, or the simplicity of Ribbon commands, Excel provides you with the tools to customize your data management process. For more advanced tasks, VBA can offer extensive control over data manipulation. Remember, understanding how to add multiple columns efficiently is not just about expanding your Excel skills but also about enhancing productivity in your data handling workflows.
How many columns can I add in Excel?

+
Excel supports over 16,000 columns, which should be more than enough for most data management tasks.
What happens to my data when I insert new columns?

+
When you insert columns, existing data shifts to the right to accommodate the new columns. This could potentially overwrite data if there isn’t enough room, so always ensure you have sufficient empty space.
Can I undo an insertion of multiple columns?

+
Yes, you can undo the insertion of columns by pressing Ctrl+Z (Windows) or Command+Z (Mac). If you’ve made further changes, you might need to manually delete the columns instead.



