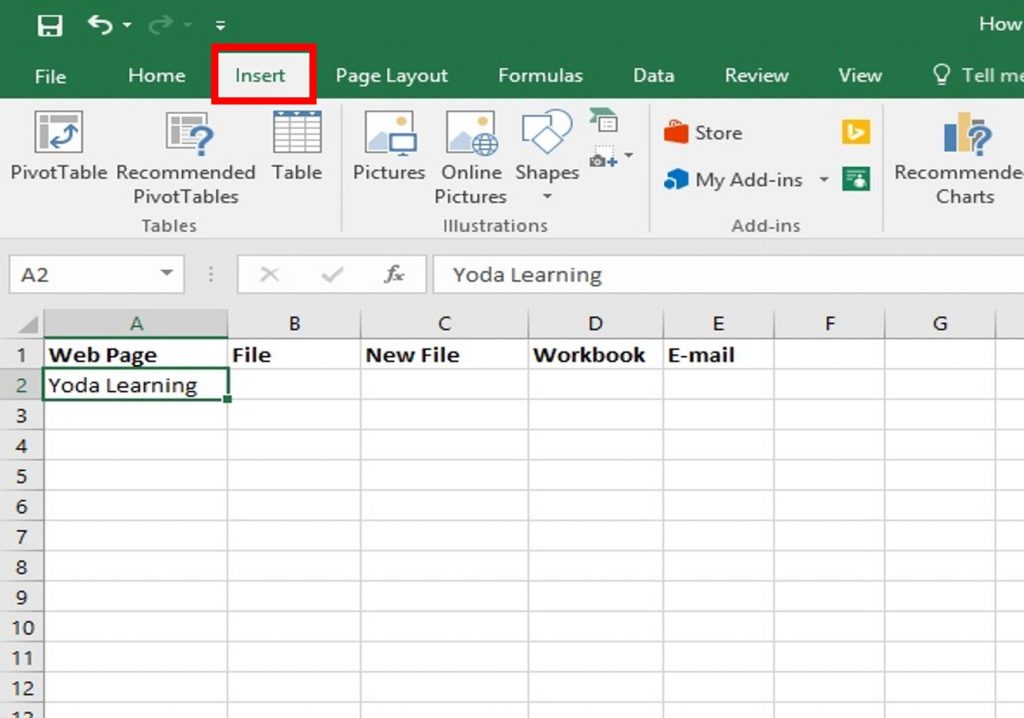5 Ways to Merge Rows from Multiple Excel Sheets

Excel spreadsheets are invaluable tools in today's data-driven world, helping professionals organize, analyze, and visualize information. Often, you'll find yourself needing to compile data from multiple sheets into a single sheet for a holistic view or for streamlined reporting. Whether you're pulling together financial data, customer records, or sales figures, merging rows from different Excel sheets can be a task that, while daunting, becomes manageable with the right approach. Here are five methods to merge rows from multiple Excel sheets.
1. Using Power Query

Power Query is a powerful tool integrated into Excel since the 2010 version that allows you to combine data from multiple sources, including Excel workbooks.
- Open Power Query: Go to the 'Data' tab in Excel, select 'Get Data' > 'From Other Sources' > 'From Microsoft Query'.
- Load Files: Navigate to your Excel files, select the sheets you wish to merge, and load them into Power Query Editor.
- Merge Data: Use the 'Append Queries' function to combine data from selected sheets. Ensure the columns from each file align.
- Transform Data: Clean up the data, remove unnecessary columns, and ensure the format is consistent.
- Load to Excel: After transformations, click 'Close & Load' to bring your merged data back into Excel.
⚠️ Note: Ensure your data has matching headers or keys to facilitate a smooth merge process.
2. Using Excel Formulas

If you're comfortable with Excel formulas, you can merge data by using a combination of VLOOKUP, INDEX, and MATCH functions.
- Set Up Your Sheets: Place all source sheets in the same workbook for easier formula application.
- Create a Master List: In your target sheet, start with one column to act as a key.
- Use VLOOKUP or INDEX/MATCH: Here's an example:
This formula looks for the value in A2 from Sheet1 and returns the corresponding value from the second column.=VLOOKUP(A2,Sheet1!A$2:B$100,2,FALSE)
📝 Note: If columns or row positions change, your formulas will need updating to maintain accuracy.
3. Manual Copy-Paste with Paste Special

For smaller datasets, manual merging might be the simplest method:
- Select Data: Copy the rows from each sheet.
- Use Paste Special: In the target sheet, right-click, choose 'Paste Special', and select 'Paste Values' to paste only the values without formatting.
- Sort and Filter: After pasting all data, sort and filter to organize it as needed.
4. VBA Macros

If you're dealing with large datasets or repetitive tasks, VBA can automate the merge process:
- Create a Macro: Open the VBA editor (ALT+F11), insert a new module, and write a script to loop through sheets and merge data into a destination sheet. Here's a basic example:
Sub MergeSheets() Dim ws As Worksheet Dim wsM As Worksheet Dim LastRow As Long Set wsM = ThisWorkbook.Sheets("Sheet1") For Each ws In ThisWorkbook.Sheets If ws.Name <> wsM.Name Then LastRow = wsM.Cells(wsM.Rows.Count, "A").End(xlUp).Row ws.Range("A1:A" & ws.Cells(ws.Rows.Count, "A").End(xlUp).Row).Copy Destination:=wsM.Cells(LastRow + 1, "A") End If Next ws End Sub
🔧 Note: Macros require careful coding to handle unexpected issues like formatting or sheet structure changes.
5. Excel Add-ins
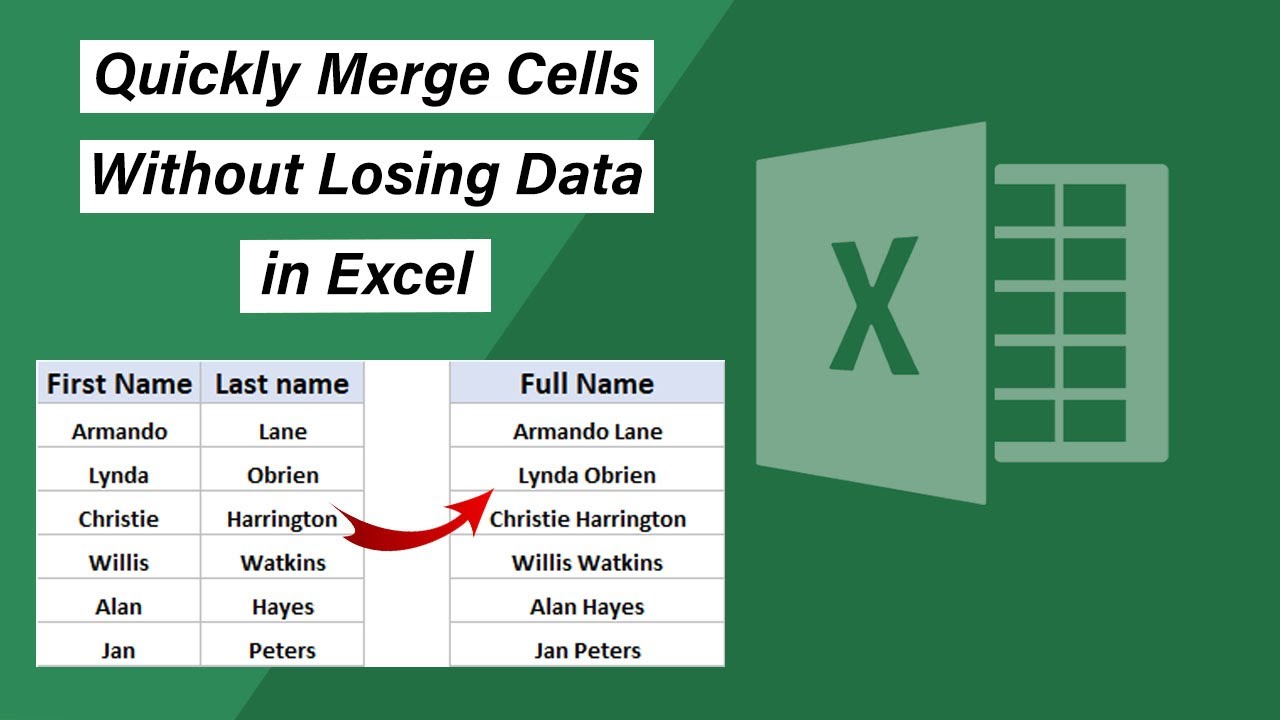
Various third-party Excel add-ins can simplify data merging:
- Find an Add-in: Look for Excel add-ins that support merging or data consolidation.
- Install: Follow the add-in's instructions to install it.
- Use: Most add-ins will offer intuitive interfaces to select and merge data from multiple sheets.
💡 Note: Ensure the add-ins you use are reputable and compatible with your version of Excel.
In summary, merging rows from multiple Excel sheets can be approached in several ways, each with its own advantages. Power Query provides a robust solution for complex merging scenarios, while Excel formulas and VBA macros cater to users with different levels of technical expertise. Manual methods are suitable for small datasets, and Excel add-ins can further enhance your data manipulation capabilities. By choosing the right method, you'll streamline your data consolidation process, making your reports more comprehensive and your analysis more insightful. Whether you're merging data for sales analysis, project management, or any other professional purpose, these techniques ensure you do it efficiently and accurately.
Can I merge sheets from different Excel files?

+
Yes, tools like Power Query allow you to merge data from sheets within different Excel files, even if they are not in the same workbook.
What if my sheets have different column structures?

+
You’ll need to standardize the structure by either adding missing columns or ignoring extra columns during the merge process, which can be done with Power Query or macros.
Do I lose formatting when merging rows?

+
Yes, formatting can be lost during the merge unless specific actions are taken to preserve it, like using Paste Special with ‘All’ or ‘Formats’.
What are the limitations of using Excel formulas for merging?

+
Formulas can become cumbersome with large datasets, and changes in source sheet structure can break them, requiring manual updates.
Is there a performance impact when merging large datasets?

+
Yes, especially with methods involving Power Query or VBA. Ensure your computer has adequate resources to handle the load.