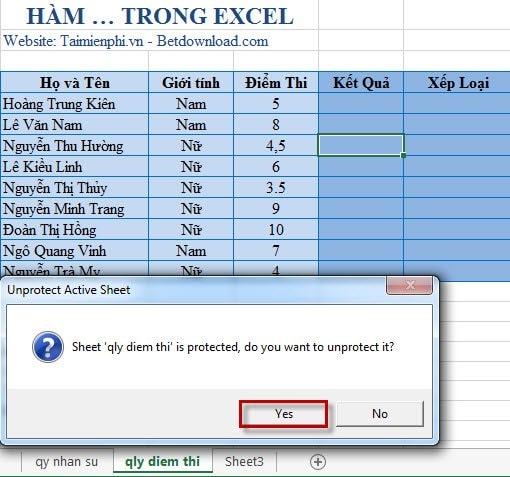5 Easy Ways to Insert Photos in Excel Sheets

When working with Microsoft Excel, you often need more than just data and formulas; sometimes, incorporating photos can help in better presentation and analysis of information. Whether it's for a project, report, or tracking inventory, adding photos in Excel can enhance your sheets significantly. Here are five easy ways to insert photos into your Excel sheets to elevate your data management experience:
Inserting a Picture into a Cell
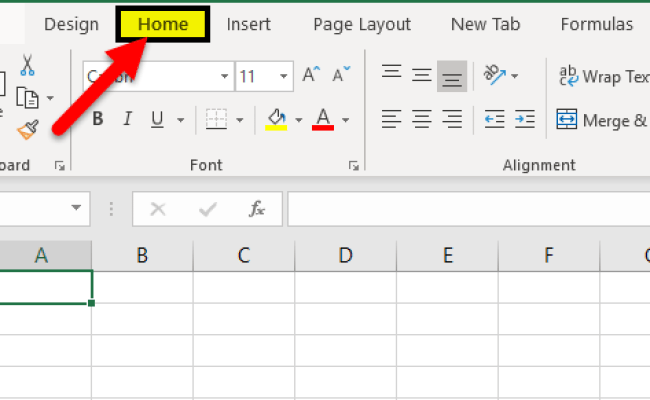
One of the simplest methods to include pictures in your Excel sheet is by directly inserting them into a cell. This method keeps the photo within the grid, making your spreadsheet look organized.
- Go to the Insert tab.
- Click on Pictures to browse for an image from your computer.
- Select your desired image and click Insert.
- Resize the image by clicking and dragging the corners. Once satisfied, ensure the image is within the cell’s boundaries.
Using the ‘Copy and Paste’ Method

If your photos are already in digital form, this method is quick and straightforward:
- Open the file or application containing your photo.
- Select the image, right-click, and choose Copy.
- Navigate back to Excel, right-click on the cell where you want the image, and select Paste.
This method is especially handy if you need to insert multiple images at once.
Linking Photos to Cells

To keep your Excel file size manageable while still incorporating images, you can link external photos:
- In Excel, go to the Insert tab.
- Click Picture and select From File.
- Choose Insert Picture Link to link the image to its original file location.
- Use a formula like =HYPERLINK to navigate to the image when clicked.
🖥️ Note: Images linked this way might not display if moved to another computer or if the file path changes. Consider relative links or maintaining the file structure to mitigate this issue.
Creating Image Thumbnails

For an organized view of your images, thumbnails can be particularly useful:
- Insert an image as previously described.
- Right-click the image, select Size and Properties, and adjust its size to create thumbnails.
- Use cell merging or formatting to align the thumbnails nicely.
Conditional Formatting with Pictures

Go beyond static images by using Excel’s conditional formatting for dynamic visual effects:
- Create a dropdown or scale of criteria (e.g., performance ratings, product categories).
- Go to Conditional Formatting under the Home tab.
- Select New Rule and choose to use a formula to determine which cells to format.
- Link your criteria to different images by embedding them into cells using IF or CHOOSE functions.
By integrating photos into your Excel worksheets, you can not only make your data visually appealing but also improve the functionality of your spreadsheets. With these techniques, you'll be able to create more engaging and informative presentations, streamline inventory tracking, or even develop a more dynamic dashboard. Remember, Excel is not just about numbers; it's about communication and presentation too.
In wrapping up, we've explored several methods for inserting photos into Excel, each with its own set of advantages for different use cases. From organizing inventory to enhancing reports, these techniques empower you to make your Excel sheets more expressive and functional. Experiment with these methods to find what works best for your needs, and don't shy away from combining them for an even richer data visualization experience.
Can I automate photo insertion in Excel?

+
Yes, you can automate photo insertion using VBA (Visual Basic for Applications) in Excel. Scripts can be written to fetch images from a directory and place them into cells based on specific conditions.
How do I resize images to fit a cell without distortion?

+
To resize an image while maintaining its aspect ratio, adjust one corner at a time rather than using the handles in the middle of the edges. Hold down the Shift key while resizing to maintain proportions.
What are the limitations of using linked images?

+
Linked images can cause issues if the Excel file is moved or if the file paths to the images are altered. It’s crucial to keep the source files in a consistent location or use relative paths for links to work properly.