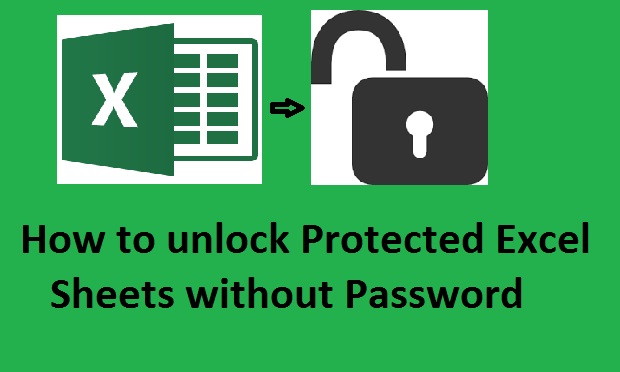Mastering Excel Pivot Charts: A Step-by-Step Guide

Understanding Excel Pivot Charts

Excel Pivot Charts are a powerful visual tool within Microsoft Excel that provide an interactive and dynamic way to summarize, analyze, explore, and present your data. Imagine having the ability to instantly visualize large datasets by creating charts that automatically update when your data changes. This flexibility not only enhances data analysis but also simplifies decision-making processes.
Why Use Pivot Charts?

- Interactive Analysis: Users can filter, sort, and change the layout of data on the fly.
- Data Summarization: Quick summation and grouping of data for comprehensive reporting.
- Automatic Updates: Pivot Charts update as soon as the underlying Pivot Table changes.
- User-Friendly: Requires minimal effort in chart setup compared to regular Excel charts.
Creating Your First Pivot Chart

Let's dive into how you can create a Pivot Chart from scratch:
Step 1: Organize Your Data

Before creating a Pivot Chart, ensure your data is structured correctly:
- Ensure headers for your data columns.
- Each column should represent a field, and each row should contain data for one record.
📝 Note: The Pivot Chart derives its data from a Pivot Table. If your data isn’t organized in this manner, Excel will struggle to interpret it correctly.
Step 2: Insert a Pivot Table

To set up your Pivot Table:
- Select your data range.
- Navigate to Insert > PivotTable.
- Choose where you want the Pivot Table to be placed (new worksheet recommended).
- Click OK to generate the Pivot Table.
Step 3: Build Your Pivot Table

Now, configure your Pivot Table:
- Drag fields into the ‘Rows’, ‘Columns’, ‘Values’, and ‘Filters’ areas.
- Use fields from your data as headers for these sections.
Step 4: Create the Pivot Chart

Once your Pivot Table is ready:
- Select any cell within your Pivot Table.
- Go to Insert > PivotChart or use the PivotTable Tools Analyze > Tools > PivotChart options.
- Choose your chart type from the dialog box. For beginners, a simple Column or Line chart works well.
- Click OK, and Excel will automatically generate a chart based on your Pivot Table data.
Customizing and Enhancing Pivot Charts

Choosing the Right Chart Type

Pivot Charts offer various chart types:
- Column: For comparing data across categories.
- Line: For showing trends over time or continuous data.
- Pie: To depict proportions.
- Bar: Similar to column but horizontal, better for long category labels.
- Area: Useful for showing cumulative trends.
💡 Note: Consider the nature of your data when selecting a chart type. For example, pie charts are great for showing parts of a whole, whereas line charts are ideal for tracking changes over time.
Formatting and Style

With your Pivot Chart created, now you can:
- Change colors, fonts, and chart elements using the Chart Tools > Design tab.
- Use Format options for fine-tuning individual elements like titles, labels, and data series.
Data Manipulation

Pivot Charts offer dynamic data manipulation:
- Filter Data: Add report filters or slicers to your chart to drill down into specific subsets of data.
- Sort Data: Rearrange data for easier analysis.
- Group Data: Group related data for better summarization, like grouping dates by month or quarter.
🗝 Note: Pivot Charts are highly interactive, meaning they update automatically when you alter their associated Pivot Tables. This provides an intuitive way to explore data and uncover trends or anomalies.
Advanced Features and Tips

Using Slicers

Enhance user interaction with Slicers:
- Select your Pivot Chart or Pivot Table.
- Go to Insert > Slicer and choose the columns you want to slice by.
- Slicers let users quickly filter data with one click, making presentations more interactive.
Adding Calculated Fields

To create calculated fields:
- Right-click on your Pivot Table.
- Choose Fields, Items, & Sets > Calculated Field.
- Enter a name for your calculated field and create the formula using existing fields.
Conditional Formatting in Pivot Charts
Apply conditional formatting:
- Right-click a data series in the chart.
- Choose Format Data Series > Fill & Line.
- Use options like Gradient Fill to visually highlight different data points based on conditions.
Common Pitfalls and How to Avoid Them

Here are some typical mistakes and how to sidestep them:
- Incorrect Data Layout: Ensure your data is organized correctly before creating a Pivot Table.
- Data Not Refreshing: Always refresh your Pivot Table after changing source data.
- Overwhelming Complexity: Use simpler charts and group data for clarity.
- Ignoring Data Relationships: Take the time to understand data relationships to present accurate visualizations.
🔧 Note: Regularly verify your Pivot Tables and charts against the source data to ensure accuracy, especially after making changes or if data sources have been updated.
To wrap up, mastering Excel Pivot Charts transforms raw data into actionable insights. With the steps outlined, you're now equipped to:
- Create dynamic, interactive visualizations of your data.
- Efficiently summarize and analyze large datasets.
- Enhance your reports with compelling visuals.
- Utilize advanced features like slicers and calculated fields for deeper data exploration.
This guide has shown you how to leverage the power of Excel's Pivot Charts to make data analysis easier, more intuitive, and visually appealing. By employing these techniques, you'll be able to present data in a way that engages audiences and supports data-driven decisions. Remember, the journey to becoming proficient in Excel is ongoing, so keep experimenting and learning to uncover even more ways to harness the tool's capabilities.
What are the advantages of using Pivot Charts over regular charts?
+Pivot Charts offer dynamic interaction with data, allowing for real-time changes and filters. They’re connected to Pivot Tables, which can be updated automatically, making data exploration and visualization more intuitive and efficient than with regular charts.
Can I save a Pivot Chart for use in future presentations or reports?
+Yes, you can save Pivot Charts within your Excel workbook. They will update automatically if the underlying Pivot Table is connected to a dynamic data source. Just ensure you save the workbook, and your charts will be available for future use or presentations.
How do I refresh my Pivot Chart if the data changes?
+To refresh a Pivot Chart, you can:
- Right-click on the chart and select ‘Refresh’.
- Or refresh the related Pivot Table by clicking on it, then going to PivotTable Tools > Analyze > Refresh > Refresh All.
Is it possible to change the data source for a Pivot Chart?
+Yes, you can change the data source of a Pivot Table associated with your chart by:
- Clicking on the Pivot Table.
- Going to PivotTable Tools > Analyze > Change Data Source.
- Selecting the new range or data source.