Easily Convert Excel to Google Sheets in Minutes

Google Sheets is an excellent alternative to Microsoft Excel, offering the benefit of real-time collaboration, accessibility from any device with an internet connection, and powerful integration with other Google Workspace tools. But, for those of us who have been working in Excel for years, the thought of migrating data can seem daunting. However, the process can be straightforward, quick, and seamless. Here's how you can easily convert your Excel spreadsheets to Google Sheets in just a few minutes.
Why Convert Excel to Google Sheets?

Before diving into the steps, it's beneficial to understand why making this transition could be a smart move:
- Accessibility: Google Sheets runs on the cloud, allowing you to access and edit your spreadsheets from any device with an internet connection.
- Collaboration: Multiple users can work on the same document at the same time, seeing changes as they're made.
- Integration: It integrates seamlessly with other Google apps like Google Docs, Forms, and Gmail, enhancing productivity.
- Free: The basic version of Google Sheets is free, which is a big advantage compared to the subscription model of Microsoft Office.
Step-by-Step Guide to Convert Excel to Google Sheets

Step 1: Prepare Your Excel File

Ensure your Excel file is ready for conversion: - Check for any errors or broken formulas that could carry over into Google Sheets. - Rename any sheets with special characters or symbols as Google Sheets might not recognize them correctly.
Step 2: Importing the Excel File to Google Sheets

Now, follow these steps to convert your Excel file:
- Open Google Drive in your web browser.
- Click on the “+ New” button on the left side of the screen, then select File Upload.
- Locate your Excel file (.xlsx or .xls) on your computer, select it, and click ‘Open’ to upload it to Google Drive.
- After the upload, you’ll see the Excel file appear in your Drive. Right-click on the file and select “Open with” > “Google Sheets”.
- Google Sheets will now import your Excel file. This might take a moment depending on the size of your spreadsheet.
📌 Note: You must have the necessary permissions to upload files to Google Drive if you are using a shared account or workspace.
Step 3: Review and Edit in Google Sheets

Once Google Sheets has opened your Excel file: - Check if all the data has been imported correctly, especially complex formulas, pivot tables, or conditional formatting. - Adjust any features or formulas that might not have translated directly.
Step 4: Use Google Sheets Features

Take advantage of Google Sheets-specific functionalities: - Explore collaboration options by sharing the spreadsheet with your team or clients. - Utilize the version history to track changes over time. - Make use of Google Sheets’ built-in functions and add-ons to enhance your spreadsheet capabilities.
Step 5: Saving and Exporting

Your Google Sheet is now ready: - If you need an Excel file again, you can go to File > Download > Microsoft Excel. - Share the Google Sheets link or grant access via Google Drive for seamless collaboration.
After converting your spreadsheet, there are a few important notes to keep in mind:
📍 Note: Always ensure to download a backup copy of your Excel files before conversion, in case something goes awry during the process.
Overcoming Common Conversion Issues
Sometimes, you might run into issues when converting your Excel spreadsheets:
- Loss of Formatting: Certain formatting styles or conditional formatting might not translate perfectly. Manual adjustment might be necessary.
- Formula Errors: Some Excel formulas might need manual updating to work in Google Sheets. Check for errors and update formulas where needed.
- Compatibility of Functions: Not all Excel functions are supported in Google Sheets. Use the Convertibility Checker tool in Google Sheets to identify functions that need manual conversion.
🔍 Note: While Google Sheets provides an extensive set of functions, Excel might offer more advanced features in specific domains, so verify critical functions.
Switching from Excel to Google Sheets can be a game-changer for your productivity and teamwork. The steps outlined above will guide you through the process, making sure your data is seamlessly transitioned into the Google environment. Enjoy the collaboration features, the cloud-based access, and the integration with other Google tools. Remember, while the conversion process might require some minor adjustments, the benefits of using Google Sheets far outweigh any initial hurdles you might encounter during the transition.
What if my Excel file is too large to upload?
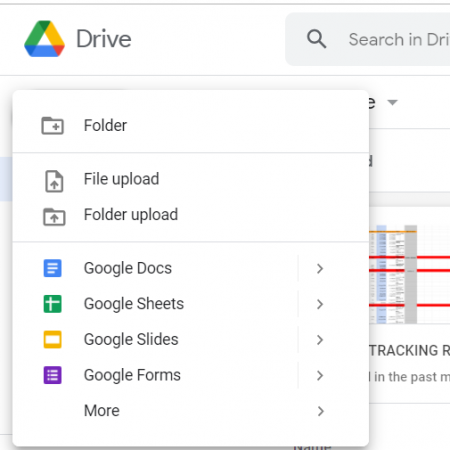
+
If your Excel file exceeds Google Drive’s upload limits, consider splitting the file into smaller parts or upgrading to a Google Workspace plan that offers more storage. You can also upload the file directly to Google Sheets from the web interface by selecting File > Import and choosing your file from your device.
Can I continue to use Excel formulas in Google Sheets?

+
Many Excel formulas work in Google Sheets, but some functions might have different names or slightly different behaviors. Use Google Sheets’ built-in help or conversion tools to adapt your formulas as needed.
What happens to my macros when I convert Excel to Google Sheets?

+
Macros in Excel are not directly supported in Google Sheets. You’ll need to rewrite these macros using Google Apps Script or find alternative ways to automate tasks in Google Sheets.



