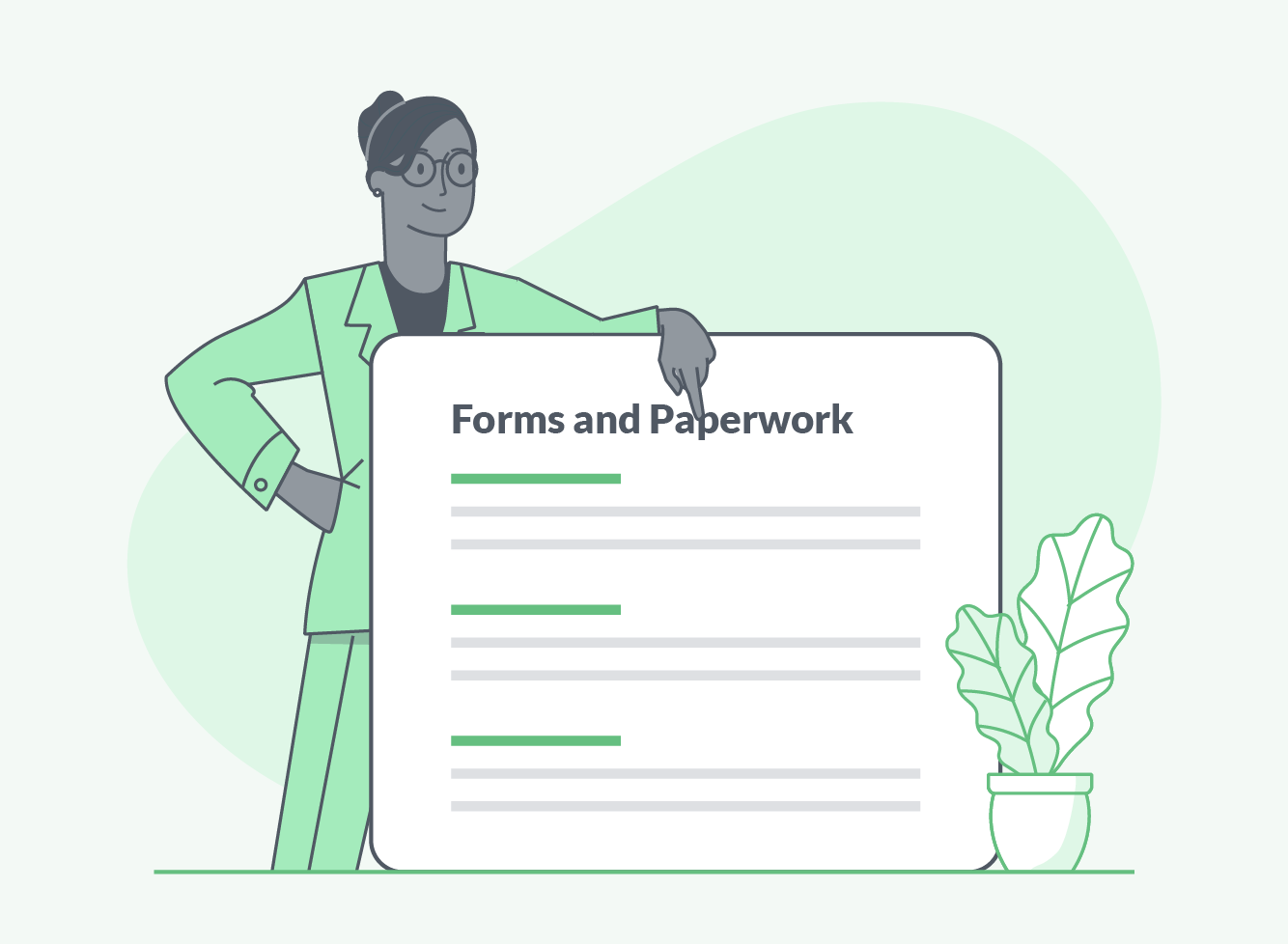5 Ways to Add a New Sheet in Excel

Microsoft Excel is a powerful tool utilized for data organization, analysis, and reporting. Adding a new sheet in Excel is an essential skill, whether you're managing small datasets or large-scale enterprise data. Here are five straightforward methods to create a new sheet in Excel:
1. Using the Plus Icon

One of the simplest ways to add a new sheet is by clicking the plus icon located at the bottom right corner of the Excel window, just below the existing sheets. This icon appears when you have at least one worksheet open:
- Hover your mouse over the icon to see the “New sheet” tooltip.
- Click the plus icon to instantly create a new blank sheet.
2. Using the Shortcut Keys

Keyboard enthusiasts will appreciate this quick method:
- Press Shift + F11 to insert a new sheet.
This method works regardless of which part of your workbook you’re currently working in.
3. Right-Click on Sheet Tab


The right-click menu provides another way:
- Right-click on an existing sheet tab, then select “Insert” from the contextual menu.
- From the “Insert” dialog box, choose “Worksheet” and click “OK”.
4. Via the Ribbon

Excel’s Ribbon offers an option to add sheets:
- Go to the “Home” tab, locate the “Cells” group.
- Click on the “Insert” dropdown and then choose “Insert Sheet”.
📝 Note: If you use this method, Excel might ask if you want to insert a worksheet, chart, or other elements, so ensure you select “Worksheet”.
5. Using VBA Macros


For those comfortable with Excel’s VBA:
Sub AddNewSheet()
Dim ws As Worksheet
Set ws = ThisWorkbook.Sheets.Add
ws.Name = “NewSheet”
End Sub
- Press Alt + F11 to open the VBA editor.
- Insert a new module (Insert > Module).
- Paste the provided code into the module.
- Run the macro by pressing F5 or clicking “Run Sub/UserForm”.
🚀 Note: Automating tasks with VBA can significantly increase efficiency, especially for repetitive tasks.
To summarize, Excel provides multiple avenues to add new sheets, catering to different user preferences:
- The plus icon offers a simple, visual approach.
- Keyboard shortcuts allow for rapid sheet addition.
- Right-click menus provide context-aware options.
- The Ribbon ensures easy access within the standard UI.
- VBA macros automate the process, offering customization and efficiency for those who delve into Excel's programming capabilities.
Understanding these methods not only improves your Excel proficiency but also allows for better workflow management, making your data manipulation tasks more seamless and productive.
Why might I want to add multiple sheets to my Excel workbook?

+
Multiple sheets can help you organize different sets of data, manage various aspects of a project, or separate different types of analysis, making it easier to maintain, analyze, and present information.
Can I rename a new sheet automatically when adding it through VBA?

+
Yes, VBA allows you to set the name of the sheet immediately after it’s created. You can modify the code to rename the sheet with a specific name or increment a name sequence for each new sheet.
Are there any limitations to how many sheets I can add in Excel?

+
Yes, the maximum number of worksheets in an Excel workbook is limited by available memory or by system resources. Typically, you’re looking at around 255 sheets in older versions and up to a much higher number in newer versions, though practical limits may apply due to performance considerations.