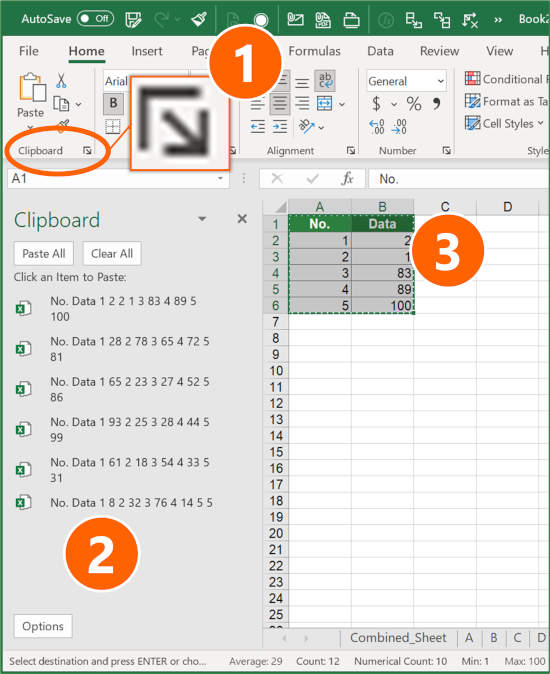5 Ways to Lock an Excel Sheet in Teams

Collaborative work in today's digital age often involves sharing spreadsheets via Microsoft Teams. However, ensuring the integrity of data in these shared Excel sheets is crucial. This article delves into 5 Ways to Lock an Excel Sheet in Teams, offering a comprehensive guide for users looking to safeguard their data while enabling seamless team collaboration.
1. Protecting the Workbook

The most comprehensive approach to securing an Excel file within Teams involves protecting the entire workbook:
- Open the Workbook: In Excel, go to the ‘Review’ tab.
- Protect Workbook: Select ‘Protect Workbook’ and then ‘Encrypt with Password’. Enter a strong password.
- Save: After setting the password, save the workbook to ensure the protection is in place.
🔐 Note: Remember to share this password securely with the right people, or else they won’t be able to access the workbook.
2. Worksheet Protection
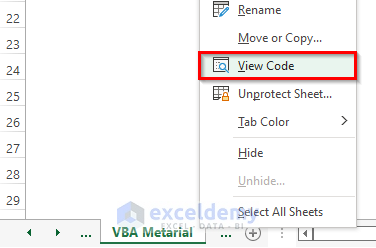
If you need to allow collaboration on specific sheets but want to protect others:
- Open the Worksheet: Navigate to the sheet you want to protect.
- Select ‘Protect Sheet’: In the ‘Review’ tab, click on ‘Protect Sheet’.
- Set Password: Optionally set a password, and decide what users can and cannot do (e.g., edit cells, format cells).
- Protect: Click ‘OK’ to apply the settings.
3. Restricting Editing through Workbook Sharing

Microsoft Teams allows users to share workbooks with specific permissions:
- Select Share: In Teams, locate the Excel file in the Files tab and click ‘Share’.
- Permissions: Choose ‘Can edit’ or ‘Can view’ to control access rights.
- Invite People: Add team members or guests by their email or selecting from the organization’s directory.
4. Using Excel’s File Properties

You can utilize Excel’s file properties to add an extra layer of security:
- File Info: Click on ‘File’ in Excel, then ‘Info’.
- Protect Workbook: Select ‘Protect Workbook’ and then ‘Mark as Final’.
- Confirmation: Confirm to make the file read-only, indicating that it is the final version.
📍 Note: This doesn’t prevent editing but signals to users that the document should not be changed.
5. Leveraging OneDrive or SharePoint Permissions

Microsoft Teams is integrated with OneDrive and SharePoint, allowing you to control file access:
- Access the File: In Teams, navigate to the file in the Files tab.
- Change Permission: Right-click the file, select ‘Manage access’, and then adjust permissions.
- Apply Changes: Here, you can set who can view or edit the file, providing a more granular level of control.
In summary, securing your Excel sheets within Teams involves a combination of Excel's inbuilt protection features and Teams' permission settings. By applying these methods, you can ensure your spreadsheets are protected against unauthorized edits, while still facilitating productive teamwork.
What happens if I forget the password I set for the workbook?

+
If you forget the password, unfortunately, there is no way to recover or bypass it without reinstalling Microsoft Office or using third-party software, which can be risky.
Can I still collaborate on an Excel sheet while it is password-protected?

+
Yes, by setting permissions on individual sheets or cells, team members can collaborate on the unprotected parts while ensuring protected areas remain secure.
How can I change permissions for a file in Teams?

+
In Teams, go to the Files tab, locate your file, right-click, select ‘Manage access’, and adjust permissions as necessary.