5 Simple Steps to Export Google Sheets to Excel
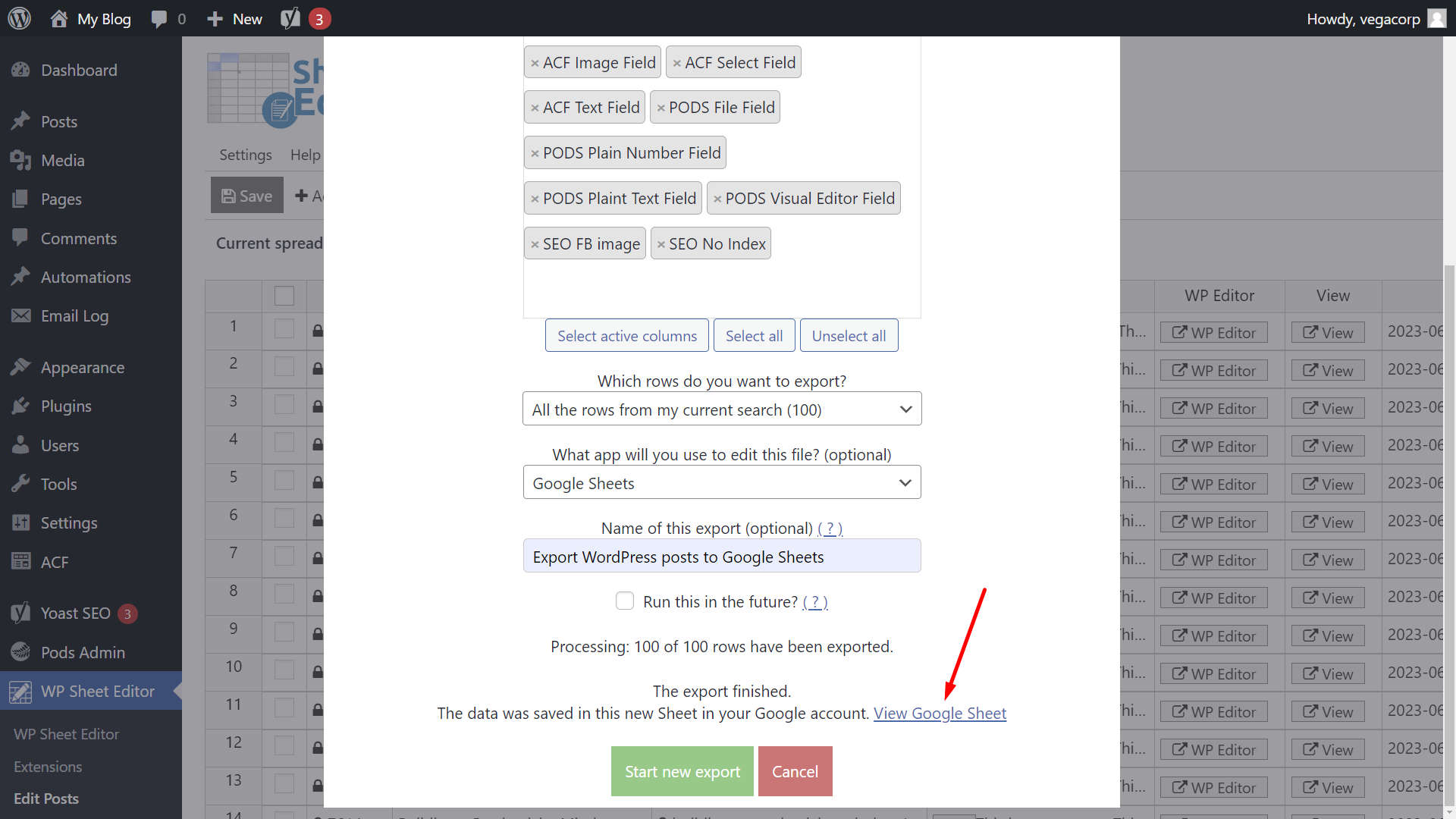
Today, spreadsheets are fundamental tools in countless professional settings. Whether you're a data analyst, an HR manager, or running your own small business, Excel and Google Sheets have become indispensable for organizing and analyzing data. However, if you find yourself needing to switch between Google Sheets and Excel, exporting data can sometimes be a challenge. Here's a simple guide to help you move data from Google Sheets to Excel in just five easy steps.
Step 1: Open Your Google Sheet

The journey to exporting your data starts with access. Simply navigate to Google Drive, find your desired spreadsheet, and open it. Ensure you have the necessary permissions to edit the document or at least view it if you’re sharing it with others.
Step 2: Access the ‘File’ Menu

Once your Google Sheet is open, look to the top of the page. There you’ll find the ‘File’ menu. Click on it to reveal a drop-down list of options:
- Download
- Make a copy
- Version history
- Move to
- Delete
- See revision history
- Download as…
Step 3: Download As…

Select ‘Download as…’ from the ‘File’ menu. Here, you’ll see several format options available for downloading your spreadsheet:
- Microsoft Excel (.xlsx)
- OpenOffice format (.ods)
- PDF document (.pdf)
- CSV (current sheet or all sheets)
- Web page (.html, zipped)
- Plain text (.txt)
- TSV (Tab-separated values)
Choose Microsoft Excel (.xlsx) for your export.
Step 4: Save the File

After selecting your preferred file format, your browser will prompt you with options to save the file:
- Save to your local drive
- Save to Google Drive
- Open with…
Select your preferred location to save, then proceed to save the file.
Step 5: Open the File in Excel

Once the file is downloaded, you can open it using Microsoft Excel or any compatible software. To access your exported sheet:
- Open Microsoft Excel.
- Click ‘File’ > ‘Open’.
- Navigate to the location where you saved the Excel file.
- Open the file, and your data should appear, ready for use or further manipulation in Excel.
These steps provide you with a seamless experience in moving data from Google Sheets to Excel, ensuring that your data remains intact and ready for use. This transition between platforms is vital for those who need to switch applications to work with others or utilize specific Excel features that are not available in Google Sheets.
FAQ Section

Can I Export Multiple Sheets at Once?

+
Yes, when selecting ‘Download as…’, choose ‘CSV (all sheets)’ to export all sheets in the workbook as individual CSV files. This is particularly useful for complex workbooks with multiple tabs.
Does the Export Process Preserve Formatting and Formulas?

+
Generally, Excel files preserve formatting and formulas well when exported from Google Sheets. However, some complex Google Sheets functions might not translate exactly, so ensure to review your data after export.
What If My Excel File Is Too Big?

+
If your file is too large, consider exporting your spreadsheet in CSV format, as CSV files are smaller in size and can then be easily imported into Excel.



