Merge Excel Sheets Easily: A Step-by-Step Guide

Introduction to Excel Sheet Merging

Combining or merging Excel sheets is an essential skill for anyone working with data. Whether you need to consolidate customer lists, financial reports, or inventory sheets, Excel offers various tools to help you efficiently manage your data. This guide will walk you through different methods to merge Excel sheets seamlessly, ensuring you can manage your data efficiently and save time.
Why Merge Excel Sheets?

Before we delve into the how-to, let's briefly cover why merging Excel sheets is important:
- Data Consolidation: Merge multiple sources of data into a single, organized sheet.
- Report Generation: Combine data from different departments or time periods for comprehensive reports.
- Data Analysis: Achieve better data analytics by working with a unified dataset.
- Data Management: Simplifying data management by reducing the number of spreadsheets to handle.
Methods to Merge Excel Sheets

1. Copy and Paste

The simplest method involves manually copying and pasting data:
- Open the source Excel workbook where the data you want to merge resides.
- Select the range of cells containing the data you wish to merge.
- Right-click, select 'Copy,' or use Ctrl+C (Windows) or Command+C (Mac).
- Open or switch to the destination workbook.
- Select the starting cell where you want the data to begin, right-click, and choose 'Paste' or use Ctrl+V/Command+V.
⚠️ Note: This method can be error-prone if sheets have unique formatting, headers, or structures.
2. Using Excel’s Consolidate Feature

The 'Consolidate' feature helps merge multiple sheets with similar data into one. Here's how to do it:
- Go to the 'Data' tab in the Excel ribbon.
- Click on 'Consolidate.'
- Select the function you want to use (e.g., Sum, Average) to combine data.
- Add ranges from different sheets or workbooks by clicking 'Add' and selecting the corresponding cells.
- Ensure the 'Use labels in' checkbox is ticked for correct merging.
- Click 'OK' to merge the data.
| Sheet Name | Data Range |
|---|---|
| Sheet1 | A1:D5 |
| Sheet2 | A1:D5 |

🚫 Note: Excel's consolidate feature works best when you're working with identical data structures across sheets.
3. Power Query for Merging

For more complex merging scenarios, Excel's Power Query tool is powerful:
- From the 'Data' tab, click 'Get Data' then choose 'Combine Queries' > 'Merge.'
- Select the base table (the one into which data will be merged).
- Add tables from other sheets or workbooks.
- Specify the columns to merge on, like a unique identifier.
- Use the 'Expand' option to select fields you want to pull from the second table.
- Click 'Close & Load' to get your merged data in a new sheet.
💡 Note: Power Query requires some learning but offers immense flexibility in data manipulation.
4. VBA Scripts for Merging

For advanced users, VBA scripts can automate merging:
- Open the VBA editor with Alt+F11.
- Insert a new module and write a script that will loop through each worksheet and merge data into a master sheet.
- Your script might look like this:
Sub MergeData()
Dim ws As Worksheet
Dim destWs As Worksheet
Set destWs = ThisWorkbook.Sheets.Add
destWs.Name = "CombinedData"
For Each ws In ThisWorkbook.Worksheets
If ws.Name <> destWs.Name Then
ws.Range("A1:D5").Copy Destination:=destWs.Range("A" & destWs.Rows.Count).End(xlUp).Offset(1)
End If
Next ws
End Sub
📌 Note: VBA scripting is powerful but requires knowledge of VBA coding.
After Merging Considerations

Once you've merged your Excel sheets:
- Data Validation: Ensure the merged data is correct and complete.
- Formatting and Cleaning: Clean up formatting inconsistencies, remove duplicates, and apply uniform formatting.
- Backup: Always keep backups of your original data.
- Formula Updates: If your data uses formulas, ensure they are correctly referenced in the new merged sheet.
Having the right tools and knowledge on how to merge Excel sheets can significantly streamline your work. The methods above cater to different levels of Excel proficiency, ensuring you can handle the task irrespective of your technical skill level.
What is the best method to merge Excel sheets?

+
The best method depends on your data complexity and your familiarity with Excel. For simple tasks, copy and paste might be sufficient. For more complex scenarios, consider using Power Query or VBA scripts.
How can I ensure data integrity when merging sheets?
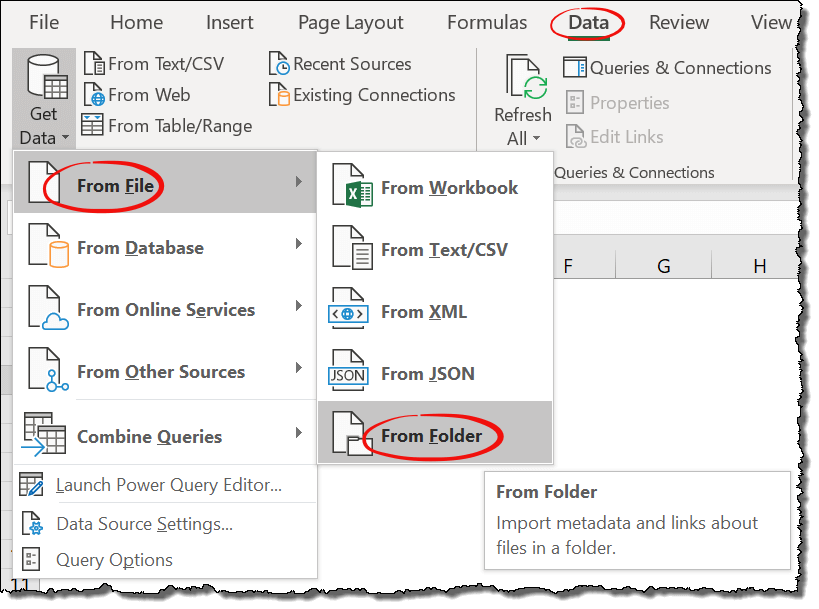
+
Always validate the merged data against source sheets. Also, consider using a key or index column to prevent data misalignment or duplication.
Can I undo a merge in Excel?

+
If you’ve closed Excel after merging, undoing becomes complex. Keep a backup of your original sheets before merging.
Is there a way to merge sheets from different Excel workbooks?

+
Yes, with methods like Power Query or VBA, you can merge data from different workbooks. You can also open each workbook and manually copy data, though it’s less efficient.