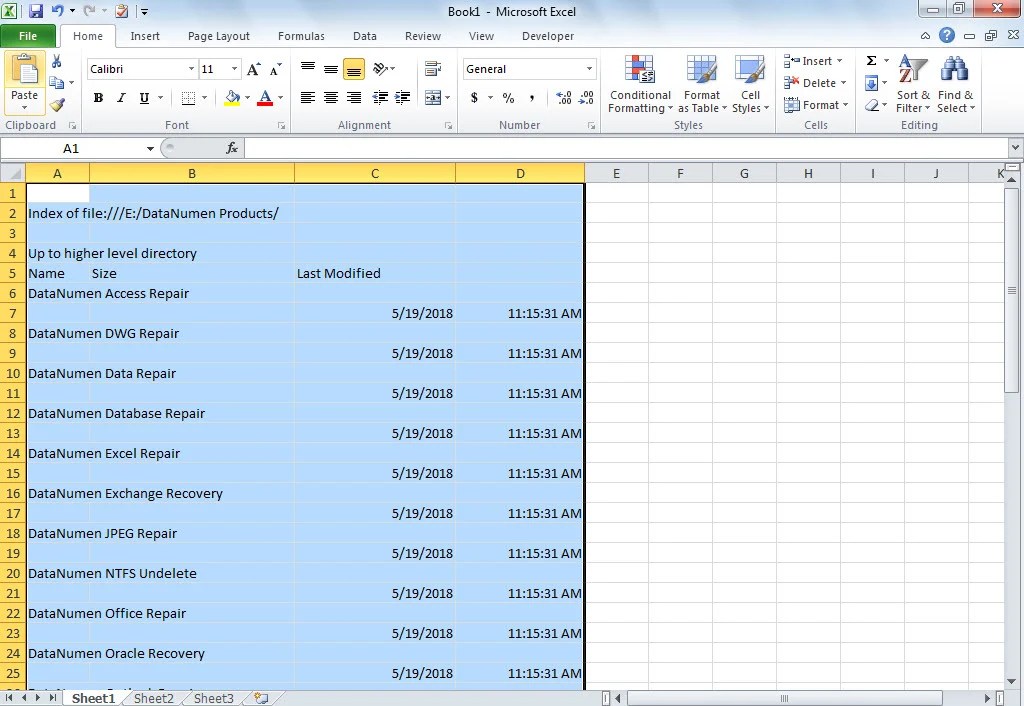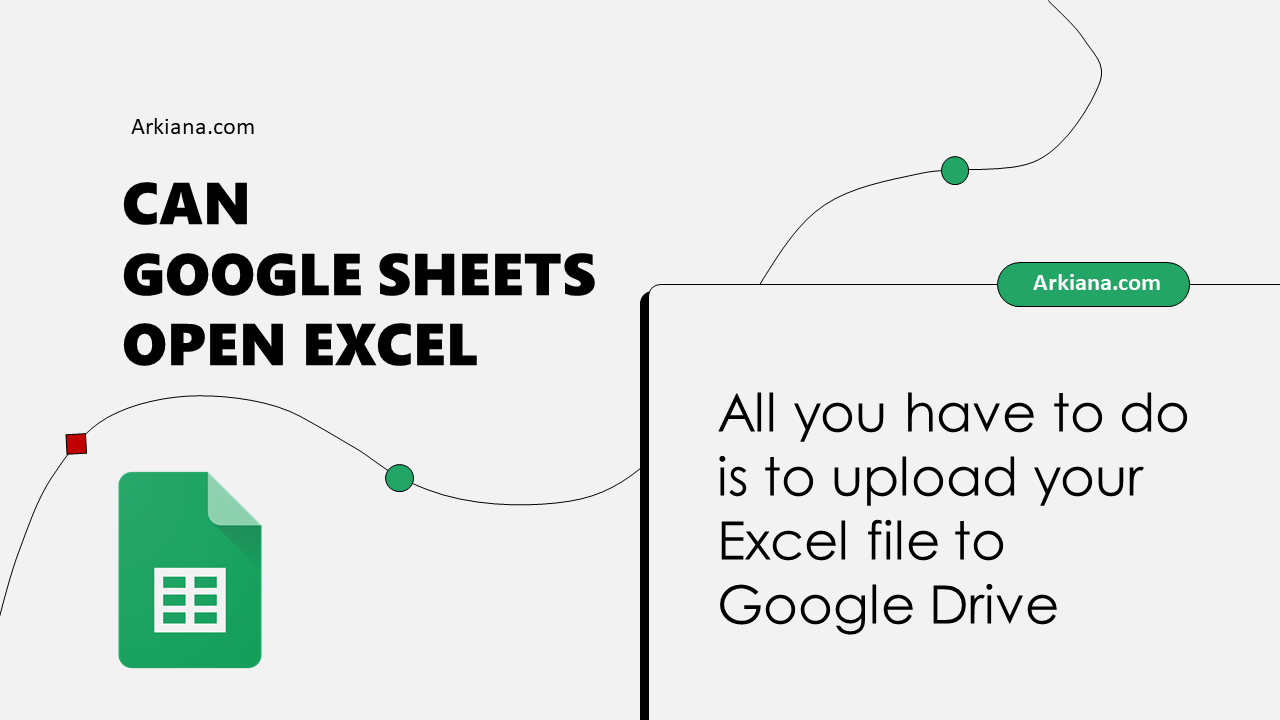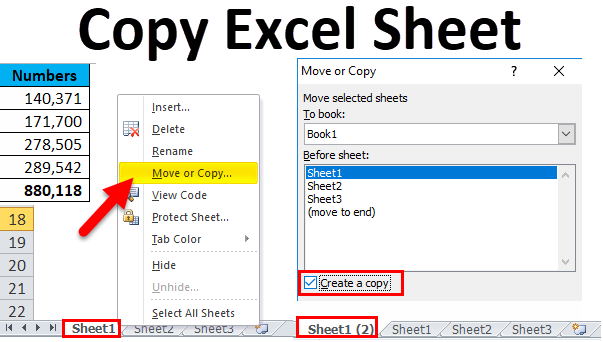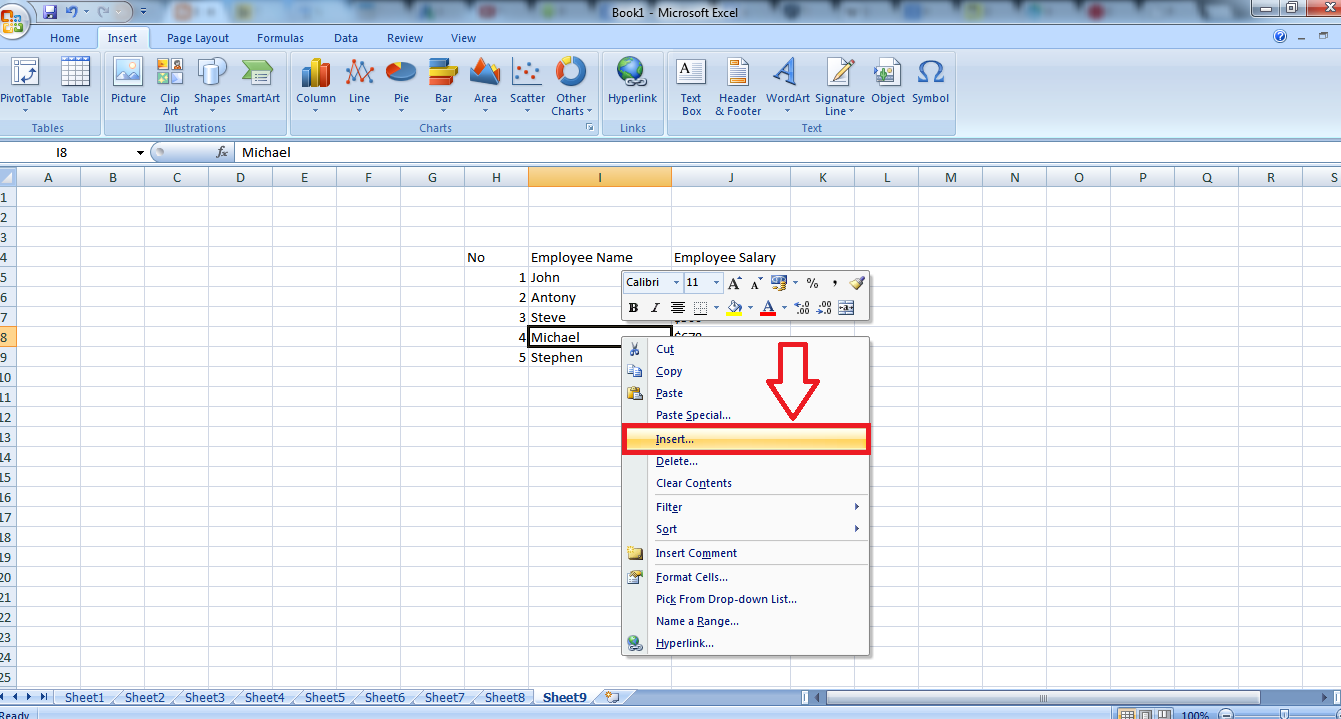Excel Magic: Inserting Formulas from Another Sheet Easily
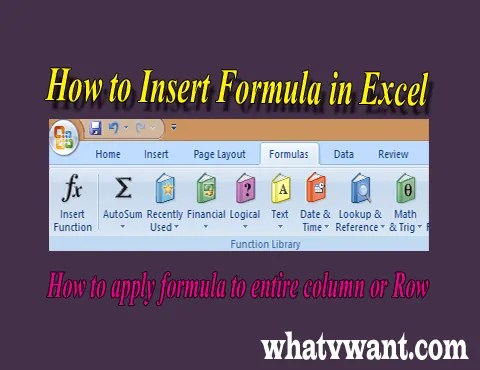
Mastering Excel: Techniques for Copying Formulas Across Worksheets

Excel users often grapple with the challenge of copying or inserting formulas from one worksheet to another. This task, while seemingly straightforward, can become complicated when you consider data integrity, formula referencing, and efficiency. In this post, we'll delve into various methods to insert formulas from one sheet to another, ensuring you maintain accuracy and streamline your workflow.
Why Copy Formulas?

Understanding the need for copying formulas:
- Data Consolidation: Often, different sheets in a workbook hold related data. Copying formulas helps consolidate this information for analysis.
- Workflow Efficiency: Instead of re-entering complex formulas, copying saves time and reduces errors.
- Consistency: Copying ensures formula uniformity across multiple sheets, enhancing data accuracy.
Method 1: Basic Copy and Paste
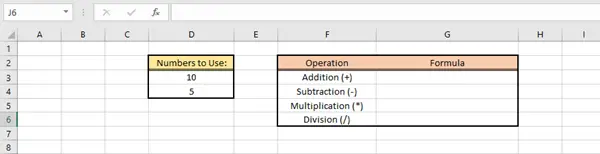
The simplest way to move a formula:
- Select the cell containing the formula you want to copy.
- Press Ctrl + C (Command + C on Mac) to copy the formula.
- Navigate to the destination sheet, select the target cell, and press Ctrl + V (Command + V on Mac).
📌 Note: This method might adjust cell references unless you use absolute references (e.g., $A$1).
Method 2: Using Named Ranges
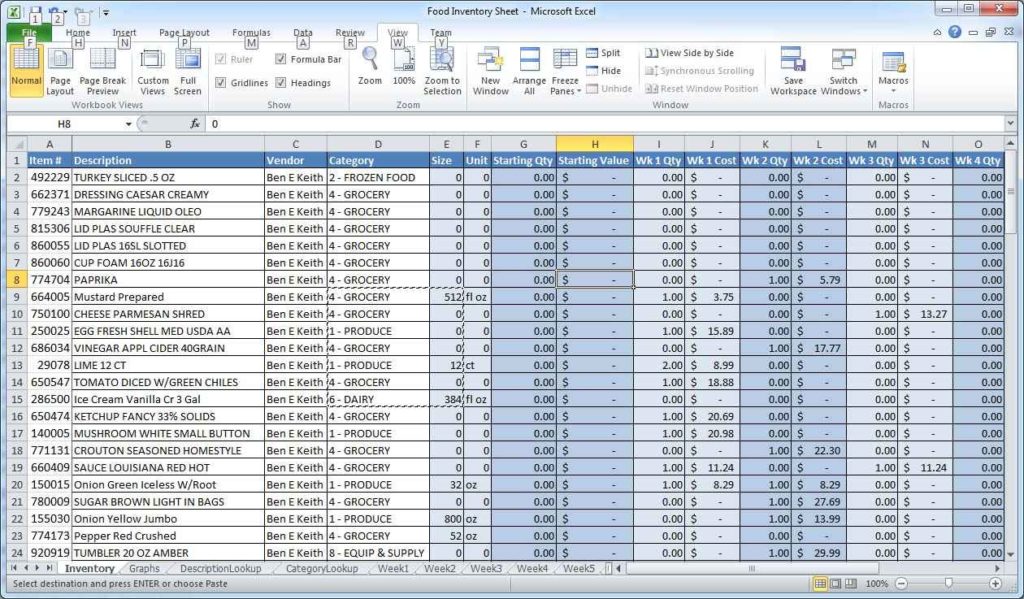
For more complex worksheets:
- Define a named range for the cell or range in your source sheet. Go to Formulas > Name Manager or simply type the name in the Name Box.
- Copy the formula.
- In the destination sheet, paste the formula where it should use the named range for reference.
- Example: Instead of `=A1 + B1`, you can have `=DataRange`, where 'DataRange' refers to `A1:B1`.
📌 Note: Named ranges provide consistency and ease of updating across multiple sheets.
Method 3: Paste as Value

Sometimes, you just need the result, not the formula:
- Copy the cell containing the formula.
- In the destination sheet, right-click and choose Paste Special > Values.
- This method is useful when you want to freeze the current value without maintaining dynamic links.
Method 4: Drag and Drop with Absolute References
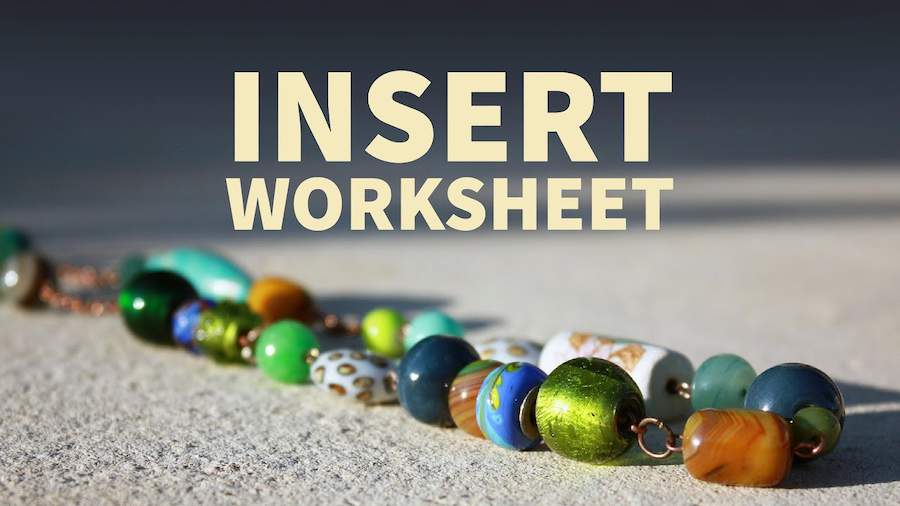
For maintaining references while copying:
- Use absolute cell references in your formulas (e.g., =$A$1).
- Copy or move cells across sheets by holding Ctrl (Command on Mac) while dragging.
| Reference Type | Example | Behavior |
|---|---|---|
| Relative | A1 | Changes when copied |
| Absolute | $A$1 | Remains fixed |
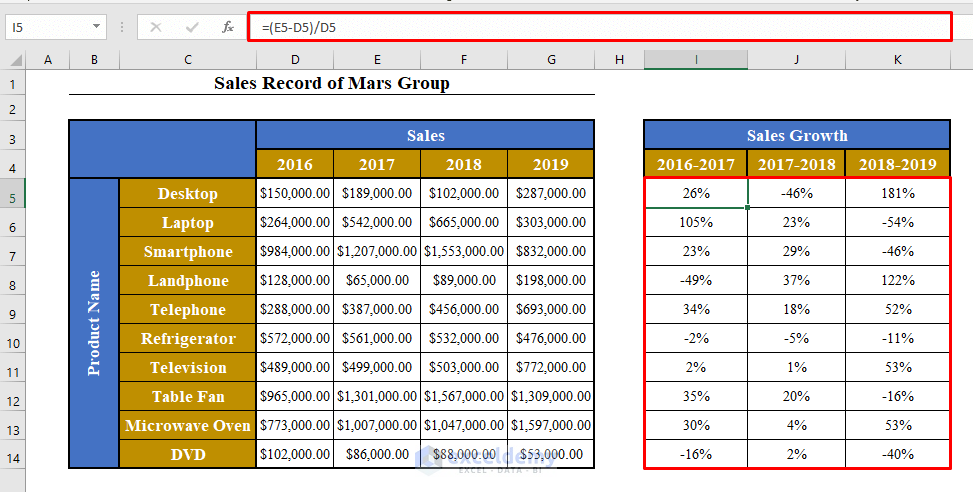
Advanced Tips for Formula Copying

Beyond the basics, here are some tips:
- Use External References: Reference other workbooks for comprehensive data analysis.
- 3-D References: Combine data across multiple sheets with a 3-D reference, like `=SUM(Sheet1:Sheet3!A1)`.
- Formulas from Different Sheets: Utilize functions like
INDIRECT()orADDRESS()for referencing formulas from other sheets dynamically.
In summary, mastering the art of copying formulas from one Excel worksheet to another opens up a world of efficiency and accuracy in data management. From basic copy-paste to advanced techniques like using named ranges or paste-special options, Excel offers multiple ways to handle this task. Remember, the choice of method depends on your needs:
- Maintaining dynamic references requires absolute cell references or named ranges.
- One-time calculations benefit from pasting as values.
- Worksheet organization can be improved with smart referencing techniques like 3-D references or external links.
These techniques not only save time but also ensure your data remains consistent and accurate across your workbook, allowing you to focus on the analysis rather than on recreating formulas. Whether you're a beginner or an Excel wizard, these methods will boost your productivity and data integrity.
What happens if I copy a formula with relative references to a different sheet?
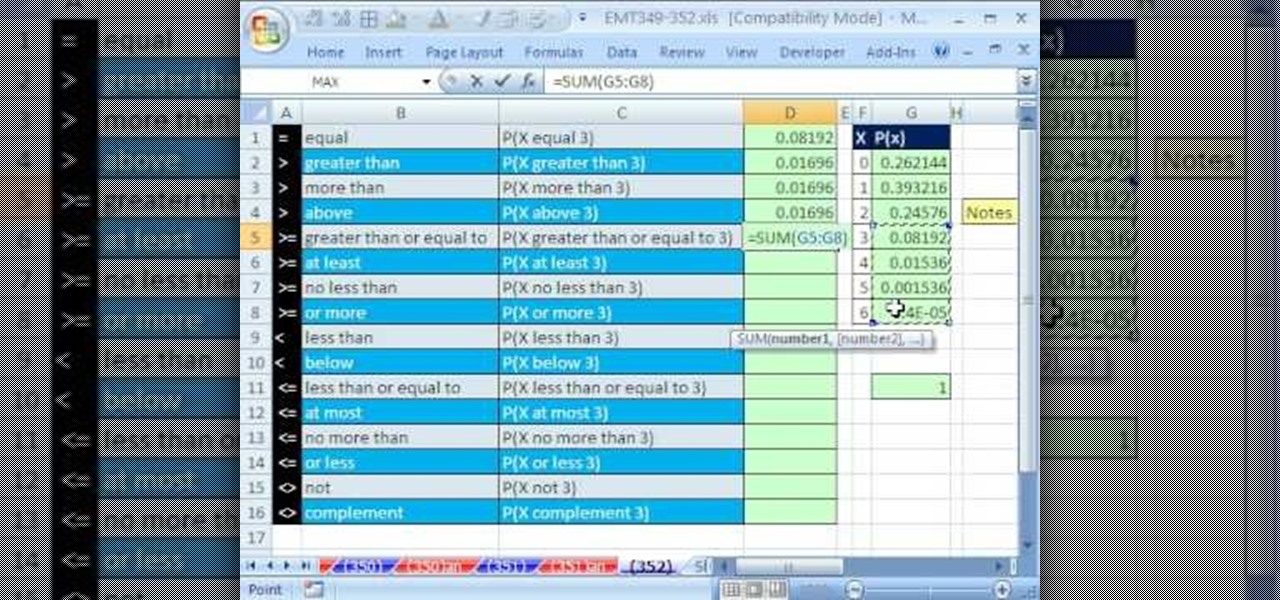
+
Excel adjusts the references to match the new sheet’s structure, which can lead to errors if not anticipated. Use absolute references to prevent this issue.
Can I copy multiple formulas at once from one sheet to another?
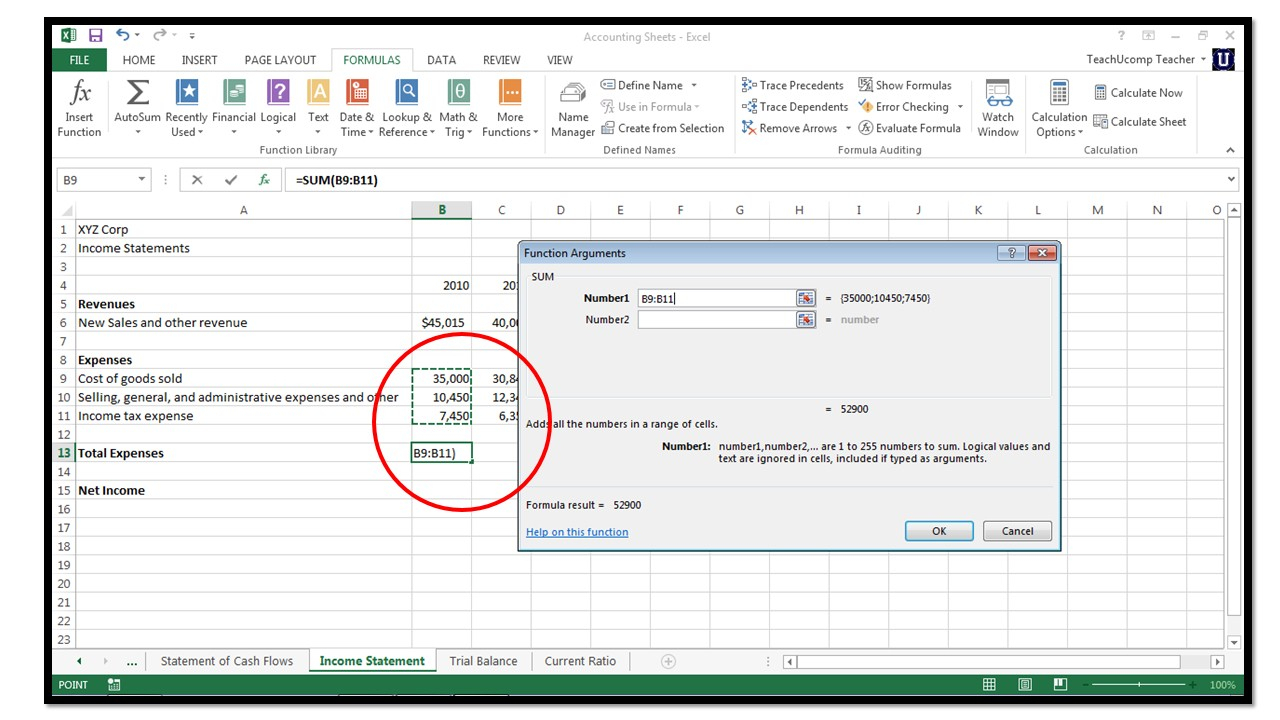
+
Yes, you can select multiple cells, copy, and paste them into the new sheet. Excel will adjust references accordingly.
How do I ensure my formulas work correctly after moving them?
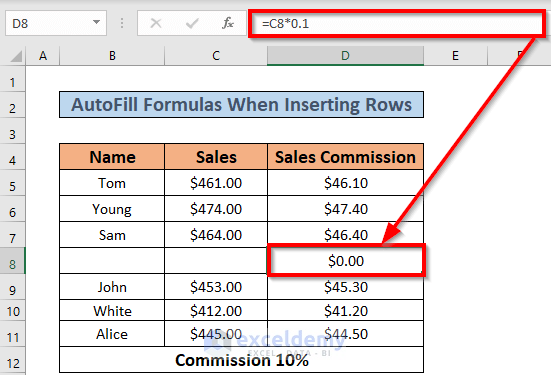
+
Check references, ensure named ranges are in scope, and validate data types to prevent #REF! or #VALUE! errors.
Is there a way to see which cells my formula references after copying?
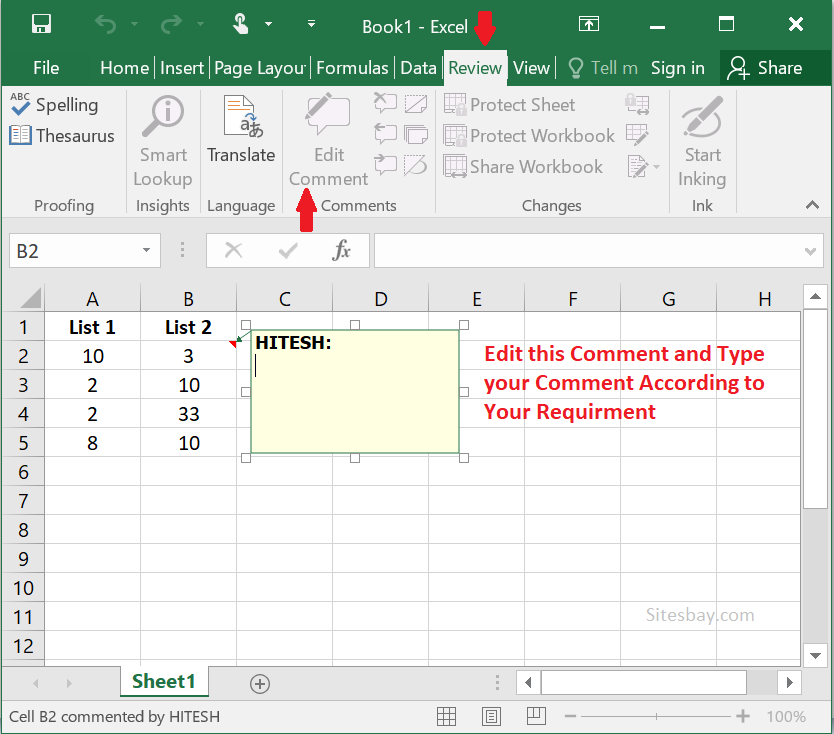
+
Yes, use the Trace Precedents tool under the Formulas tab to visually track the cells affecting your formula.
What should I do if my Excel workbook has many sheets and copying formulas gets complex?
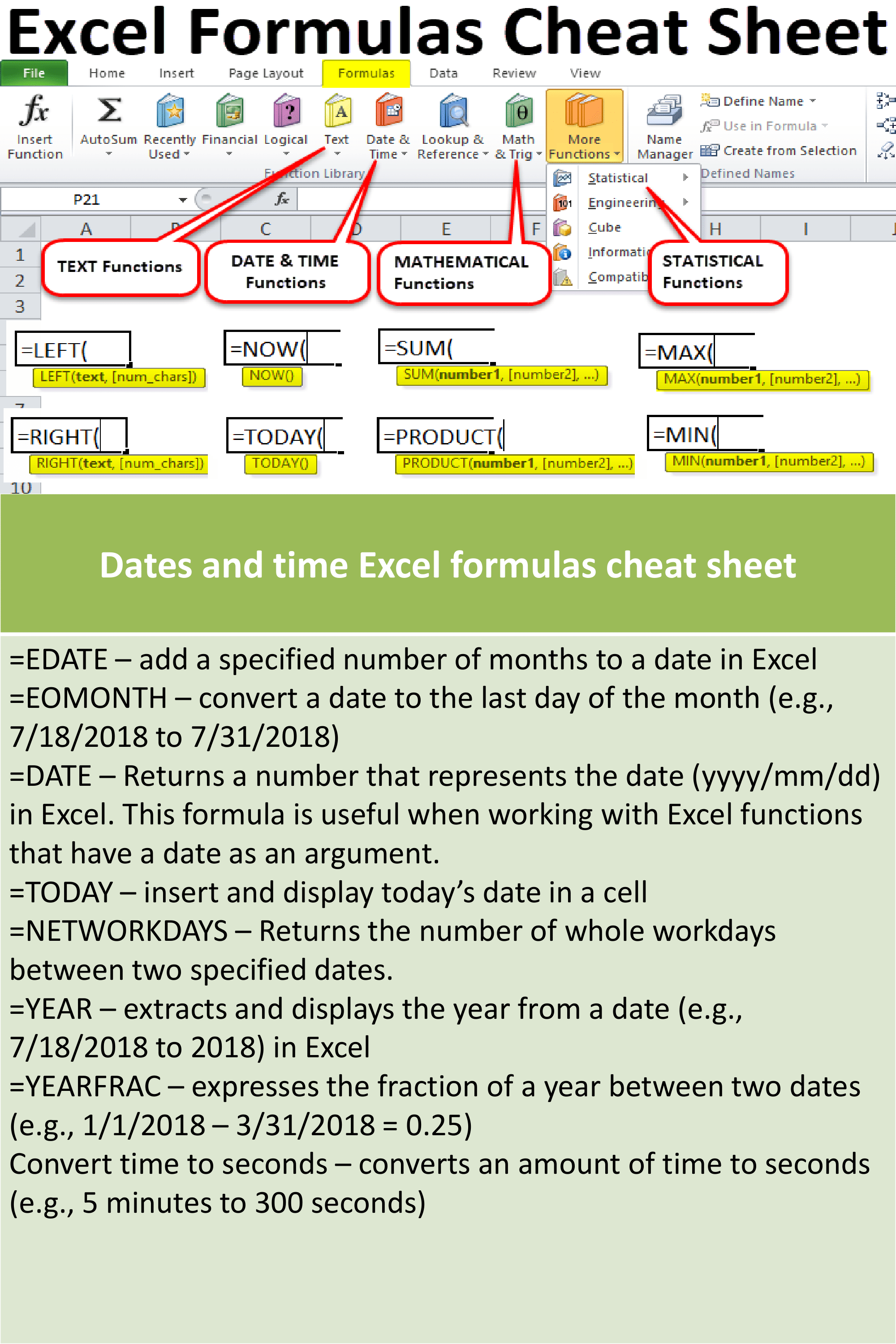
+
Consider using 3-D references, named ranges, or external references to manage formulas across multiple sheets efficiently.