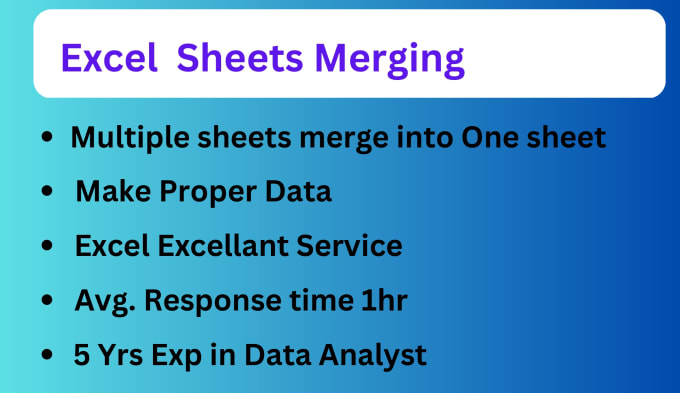5 Proven Methods to Index Excel Sheets

Have you ever found yourself drowning in a sea of Excel sheets, struggling to manage and keep track of multiple sheets? Whether you are a data analyst, accountant, or any professional dealing with extensive datasets, organizing your Excel sheets effectively is crucial for productivity and accuracy. In this comprehensive guide, we'll delve into five proven methods to index your Excel sheets, ensuring that you can retrieve information swiftly and maintain order in your spreadsheets.
1. Creating a Table of Contents

One of the simplest yet most effective ways to index multiple sheets in Excel is by creating a Table of Contents. Here’s how you can do it:
- Insert a New Sheet: Begin by adding a new sheet to your workbook, which will serve as your index or table of contents.
- Name the Index Sheet: Rename this sheet to something like “Index” or “TOC” for easy identification.
- List Sheet Names: In the index sheet, list all the other sheet names. You can manually type them or use a macro to automate this process.
Sub AutoFillIndex() Dim ws As Worksheet Dim i As Integer i = 2 For Each ws In ThisWorkbook.Worksheets If ws.Name <> “Index” Then Sheets(“Index”).Cells(i, 1).Value = ws.Name i = i + 1 End If Next ws End Sub - Hyperlink Each Sheet: Use the
HYPERLINKfunction to link each sheet name to its respective sheet. This way, you can click on the name and go directly to the sheet:
| Sheet Name | Hyperlink |
|---|---|
| Sheet1 | =HYPERLINK(“#‘Sheet1’!A1”, “Sheet1”) |
| Sheet2 | =HYPERLINK(“#‘Sheet2’!A1”, “Sheet2”) |

🌟 Note: Always check that sheet names do not contain any special characters which could affect hyperlinks.
2. Using Named Ranges

Named ranges offer a dynamic way to organize your Excel sheets:
- Create Named Ranges: For key data or cells within different sheets, assign them names.
- List Names: On the index sheet, list these named ranges for quick navigation.
🔍 Note: Named ranges can be used in formulas across sheets, making your calculations more readable and easier to maintain.
3. Implementing Excel Tables

Excel Tables are not just for better data management; they can also act as an indexing tool:
- Convert Data to Tables: Transform each sheet’s main data range into an Excel Table.
- Create a Master Index: Use the
FILTERorINDEX/MATCHfunctions in the index sheet to dynamically pull data from these tables.
📈 Note: Tables offer the added benefit of structured references, which can make formulas more intuitive and easier to debug.
4. VBA for Dynamic Indexing

When dealing with very large workbooks, VBA can automate the indexing process:
- Write a Script: Use VBA to automatically generate an index based on your workbook’s current structure.
Sub GenerateIndex() Dim ws As Worksheet Dim i As Integer Sheets(“Index”).Cells.Clear Sheets(“Index”).Range(“A1”).Value = “Sheet Name” i = 2 For Each ws In ThisWorkbook.Worksheets If ws.Name <> “Index” Then Sheets(“Index”).Cells(i, 1).Value = ws.Name i = i + 1 End If Next ws End Sub - Set Up Event Trigger: Optionally, set this script to run whenever a sheet is added or renamed.
5. Color Coding and Conditional Formatting

Color coding and conditional formatting can visually index your Excel sheets:
- Color Code Sheets: Assign different colors to tabs based on their content or usage frequency.
- Conditional Formatting: Use conditional formatting to highlight key cells or ranges on the index sheet that link to other sheets or important data.
🎨 Note: Be cautious with the use of colors; too many can lead to visual clutter.
In conclusion, indexing Excel sheets is an essential skill for anyone dealing with complex Excel workbooks. By implementing a Table of Contents, using named ranges, setting up Excel Tables, employing VBA, or utilizing visual cues like color coding, you can significantly enhance your data management capabilities. Each method offers unique benefits, from automation to visual organization, allowing you to tailor your approach to your specific needs. The key is to find a balance that not only suits your workflow but also simplifies the navigation of your workbook, reducing the time spent searching for data and increasing your efficiency.
How do I keep my index sheet updated automatically?

+
You can use VBA to create an event trigger that runs your index updating macro whenever a change is made to the workbook structure.
Can I index sheets that are in different workbooks?

+
Yes, by creating hyperlinks to external workbooks in your index sheet, although this method is more static and less dynamic.
What if I have more than 255 sheets to index?

+
Excel has a limit of 255 sheets per workbook. If you need to manage more, consider splitting your data across multiple workbooks and linking them in your index sheet.