5 Ways to Compare Excel Sheets Pre and Post Solver
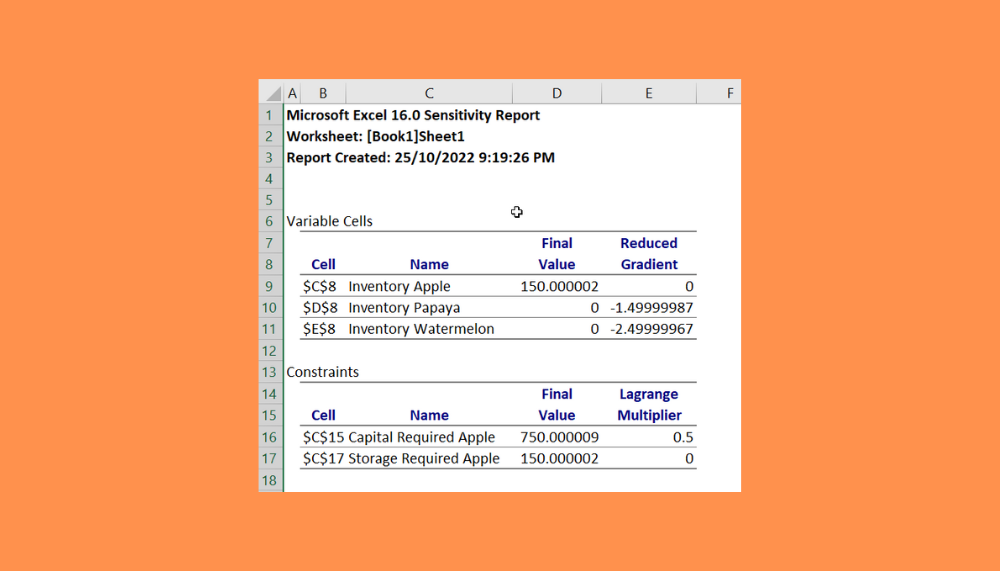
When working with data in Microsoft Excel, you often run into scenarios where you need to analyze changes after running the Excel Solver, or perhaps you need to compare different versions of a spreadsheet. This can be critical in financial modeling, inventory management, or any scenario where optimization is a key activity. Here’s how you can compare Excel sheets pre and post Solver runs:
1. Using Excel's Built-in Comparison Tool

Excel offers a handy tool for comparing versions of spreadsheets:
- Open both the pre and post Solver Excel files.
- Go to the View tab on the ribbon.
- Click on Arrange All and select Vertical.
- Enable Synchronous Scrolling for easier comparison.
- Use the Compare Side by Side feature to view differences at a glance.
💡 Note: This tool does not highlight changes cell by cell but does align both sheets for visual comparison.

2. Spreadsheet Compare

Excel also provides a more in-depth tool called Spreadsheet Compare:
- Download and install the Microsoft Office tool suite if it's not already installed.
- Launch Spreadsheet Compare from the Microsoft Office Folder.
- Select the two workbooks you want to compare.
- It will generate a report showing:
- Inserted or Deleted Rows and Columns
- Changed Formulas or Values
- Modified cell formats or content
Spreadsheet Compare provides a detailed analysis, which is perfect for extensive changes post Solver.
3. VBA and Conditional Formatting

For a more custom approach:
- Open the pre and post Solver sheets.
- Copy and paste the pre Solver sheet as a new sheet in the post Solver workbook.
- Using VBA or Excel formulas, you can compare:
=IF(A1=B1,"","DIFFERENCE")to highlight differences- Use Conditional Formatting to change the background color for differences
This method gives you control over what and how changes are highlighted, offering flexibility for specific comparisons.
4. Third-Party Tools

If you find Excel's tools insufficient, third-party tools can help:
- XL Comparator: Compare Excel files side by side.
- DeltaV: Provides detailed analysis with the ability to export to PDF.
- Ablebits Compare Sheets for Excel: An add-in that simplifies comparison within Excel.
5. Manual Comparison

For smaller datasets or specific areas of interest:
- Open both sheets.
- Use CTRL+F to find specific values or formulas.
- Use Sort & Filter to reorganize data for comparison.
- Manually highlight cells where differences are observed.
💡 Note: This method can be time-consuming but is effective for targeted comparisons or when dealing with small datasets.
Each method has its strengths, and the best approach depends on your specific requirements:
- Excel's tools are great for general comparison.
- Spreadsheet Compare for detailed analysis.
- VBA and Conditional Formatting for custom comparisons.
- Third-party tools for advanced features.
- Manual comparison for pinpointed analysis.
In summary, comparing Excel sheets before and after running Solver can be streamlined with the right tools. Whether you're looking for a high-level overview or a detailed, cell-by-cell comparison, Excel and its add-ons offer various ways to understand and analyze data changes post Solver. This understanding is key to validating your Solver solutions, ensuring data accuracy, and making informed decisions based on the results.
What does Excel Solver do?

+
Excel Solver helps find an optimal value in one cell (called the objective cell) on your worksheet by changing the values in other cells (decision variable cells) to satisfy constraints on those cells.
Can I compare sheets without using third-party tools?

+
Yes, Excel’s built-in tools like “Compare Side by Side” and “Spreadsheet Compare” allow you to compare spreadsheets without additional software. VBA and formulas can also be used for custom comparisons.
What should I do if Solver finds no solution?

+
If Solver can’t find a solution, check your constraints for conflicts or infeasibility. Ensure that your model’s parameters are realistic and that there’s a feasible solution space.