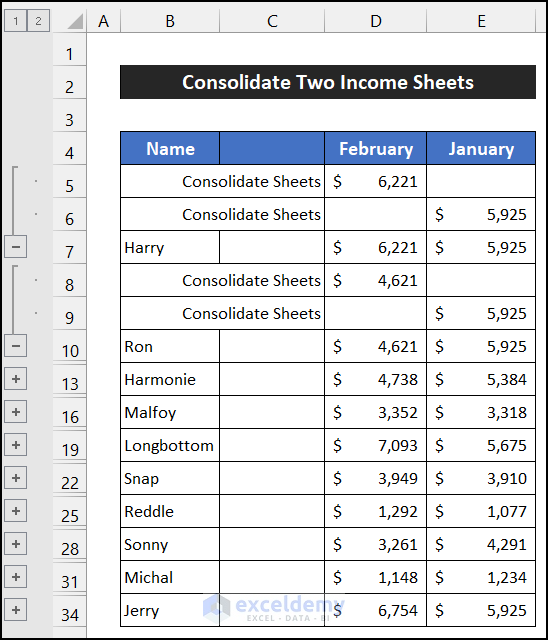Master Excel Grids: Transform Your Spreadsheets Easily

Excel spreadsheets are powerful tools that, when mastered, can significantly streamline your workflow, analyze data efficiently, and enhance decision-making processes. Whether you're a business analyst, a financial controller, or just an Excel enthusiast looking to up your game, mastering Excel grids can truly transform the way you handle spreadsheets. In this comprehensive guide, we'll explore various techniques, tips, and tricks to make your spreadsheets not only functional but also visually appealing and easy to navigate.
Understanding the Basics of Excel Grids

Before diving into advanced features, it’s essential to solidify your understanding of Excel’s fundamental grid structure:
- Cells: The smallest unit in Excel where data is entered.
- Rows and Columns: Organize data in a grid where rows run horizontally and columns run vertically.
- Cells Addressing: Each cell is identified by its column letter and row number (e.g., A1, B12).
💡 Note: Understanding these basics is crucial as they form the foundation of all operations in Excel.
Enhancing Data Entry and Navigation

Efficient data entry and navigation can save hours over time:
- Auto-Fill and Flash Fill: Use these to quickly enter repetitive data or automatically recognize patterns and fill in data accordingly.
- Named Ranges: Assign names to cell ranges for easier reference, making formulas easier to read and manage.
- Keyboard Shortcuts: Learn shortcuts like Ctrl+Arrow Keys for quick cell navigation or Alt+Down Arrow to open a dropdown list in data validation.
Formatting Your Excel Grid for Better Readability

Good formatting not only makes your spreadsheet look professional but also aids in data analysis:
- Conditional Formatting: Apply rules to cells so they change appearance based on their value, highlighting trends or outliers.
- Data Bars, Color Scales, and Icon Sets: Visualize data directly in cells to enhance quick analysis.
- Freeze Panes: Keep headers visible while scrolling through large datasets.
👀 Note: Formatting should be used strategically to improve readability without cluttering the sheet.
Advanced Grid Functions and Features

To truly transform your spreadsheets, consider these advanced Excel capabilities:
1. Data Validation

Limit the type of data entered into cells to prevent errors:
- Set rules like whole numbers, date ranges, or list-based inputs.
- Provide in-cell dropdown lists for easy data entry.
- Customize error messages to guide users when incorrect data is entered.
2. Array Formulas and Functions

Perform multiple calculations on one or more items in an array and return either a single result or multiple results:
- Use functions like
SUMPRODUCTorINDEX(MATCH())to extract complex data sets. - Array constants can be used to perform operations without referring to a range in the spreadsheet.
3. Power Query

This tool is Excel’s data transformation and preparation engine:
- Connect to various data sources like SQL, web pages, and more.
- Transform and clean data with just a few clicks.
- Automate data refresh to keep your Excel grids up-to-date.
4. Pivot Tables

Summarize, analyze, explore, and present your data:
- Create dynamic reports that can be modified on the fly.
- Drill down into data to find underlying details.
- Add slicers for interactive data exploration.
Visualizing Data with Excel

Data visualization is key in understanding complex datasets:
- Charts and Graphs: Use a variety of chart types to represent data visually.
- Sparklines: Mini charts within a single cell to show trends alongside data.
- Conditional Formatting with Icons: Apply icons like arrows or traffic lights to quickly indicate trends or status.
📊 Note: Visualization should complement your data, not clutter it. Keep it simple for the best effect.
Collaboration and Sharing

Modern Excel allows for collaborative work:
- Co-authoring: Work on the same Excel file with others in real-time.
- Commenting and Tracking Changes: Keep track of modifications and provide feedback directly in the sheet.
- Share via OneDrive or SharePoint: Grant access to others to edit or view your spreadsheet online.
As we conclude, it's evident that mastering Excel grids isn't just about knowing the formulas and functions; it's about leveraging Excel's full suite of capabilities to enhance productivity, data visualization, and collaboration. By integrating these practices into your daily use of Excel, you can transform your spreadsheets from simple data repositories into dynamic, powerful tools for analysis and decision-making. Remember, the key to mastery is consistent practice and learning through application. Let your journey in Excel be one of constant growth and discovery.
What is the difference between absolute and relative cell references?

+
An absolute cell reference (e.g., A1) does not change when the formula is copied to another cell, while a relative reference (e.g., A1) adjusts based on the position of the cell containing the formula. Use absolute references when you want the formula to always refer to the same cell, regardless of where it’s copied.
How can I make my Excel sheets load faster?

+
To speed up your Excel files:
- Limit the use of volatile functions like NOW() or RAND().
- Turn off automatic calculations by setting to manual in Formulas > Calculation Options.
- Reduce excess formatting, particularly conditional formatting.
- Avoid referencing entire columns or rows (e.g., A:A), opt for specific ranges.
Can I use Excel for project management?

+
Yes, Excel can be an effective tool for project management:
- Create Gantt charts with conditional formatting or bar charts.
- Use pivot tables to track tasks, resources, and timelines.
- Implement dependencies with functions like IF or VLOOKUP.
- Track progress, milestones, and dependencies using Excel’s features.