Add a Calculator to Your Excel Sheet Easily

In today's fast-paced business environment, efficiency is key. Whether you're managing a small personal budget or running financial models for a large corporation, tools that simplify data analysis and decision-making are invaluable. Microsoft Excel, known for its powerful features, can be transformed into a dynamic and responsive platform with the addition of custom calculators. In this guide, we'll explore how to add a custom calculator to your Excel sheet, enhancing its functionality and making it a more versatile tool for your analytical needs.
Why Add a Custom Calculator?

Before diving into the mechanics of adding a calculator, let’s understand why this could be beneficial:
- Streamlined Calculations: Custom calculators automate repetitive calculations, reducing manual errors and saving time.
- User Interface Improvement: Make Excel sheets more user-friendly by providing a familiar calculator interface.
- Enhanced Productivity: Users can perform complex financial or statistical analyses with ease, directly within Excel.
How to Add a Calculator in Excel

Adding a calculator to your Excel sheet can be done through various methods. Here’s a step-by-step guide on how to implement one using a simple VBA (Visual Basic for Applications) script:
Step 1: Enable Developer Tab

To start, ensure the Developer tab is visible in Excel:
- Go to File > Options > Customize Ribbon.
- Under the “Customize the Ribbon” list, make sure “Main Tabs” is selected.
- Check the box next to “Developer” and click “OK.”
Step 2: Open the VBA Editor

With the Developer tab now visible:
- Click on “Visual Basic” in the Developer tab to open the VBA editor.
- From the VBA editor, insert a new module by going to Insert > Module.
Step 3: Insert VBA Code for Calculator

Here’s the VBA code for a basic calculator:
Sub SimpleCalculator() Dim op As String Dim first As Double, second As Double Dim result As Doubleop = InputBox("Enter the operation (+, -, *, /)") first = InputBox("Enter the first number") second = InputBox("Enter the second number") Select Case op Case "+" result = first + second Case "-" result = first - second Case "*" result = first * second Case "/" result = first / second Case Else MsgBox "Invalid operation", vbCritical, "Error" Exit Sub End Select MsgBox "Result: " & result, vbInformation, "Calculator Output"
End Sub
💡 Note: This basic calculator will suffice for simple operations. For more complex needs, consider using user forms or expanding the script with additional features.
Step 4: Run Your Calculator
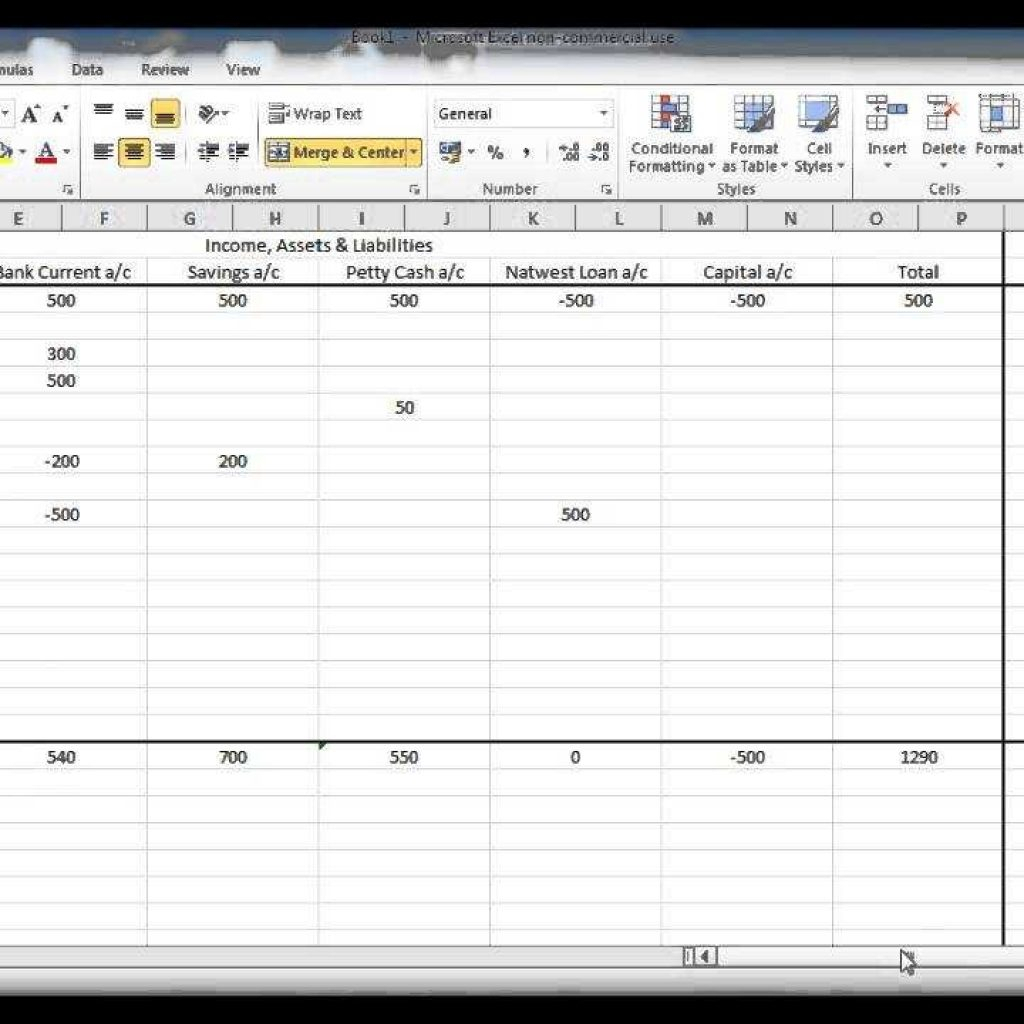
- Back in Excel, click on “Macros” in the Developer tab, select SimpleCalculator, and click “Run.”
The calculator will prompt you for inputs and then display the result. You can enhance this further by:
- Adding error handling for division by zero or non-numeric inputs.
- Creating a user form for a more intuitive interface.
- Customizing the look and feel of the dialog boxes for branding or user experience.
Enhancing Excel with custom calculators not only increases efficiency but also allows for tailored solutions that meet specific business or personal analysis requirements. While this basic example provides a foundation, the potential for customization is vast, allowing you to align your Excel sheets with complex operational needs.
Integration with Excel Formulas

Integrating a custom calculator with Excel’s built-in functions can further automate tasks:
| Excel Function | Integration with Calculator |
|---|---|
| VLOOKUP | Retrieve values from tables for calculation inputs. |
| IF | Use for conditional calculations or error handling. |
| SUMIF/SUMIFS | Aggregate results based on specific criteria within the calculator. |

Maintenance and Updates

To ensure your calculator remains useful:
- Regularly test the calculator with different scenarios to identify and fix any bugs.
- Update the VBA code to adapt to changes in your business logic or user requirements.
- Consider adding version control within the VBA code or documenting changes in comments.
Incorporating a custom calculator into your Excel sheets streamlines data analysis, automates calculations, and enhances the overall functionality of spreadsheets. By following these steps, you can tailor Excel to meet your specific needs, making it an even more powerful tool in your business or personal toolkit.
Advanced Customization Options

Once you’ve mastered the basics, you might want to explore more advanced features:
- User Forms: Design interactive user forms for a more engaging interface.
- Custom Functions: Develop custom Excel functions to streamline complex calculations directly within cells.
- Excel Add-ins: Convert your calculator into an add-in for broader distribution and ease of use across multiple worksheets.
In conclusion, adding a calculator to your Excel sheet not only enhances your analytical capabilities but also improves the user experience by automating and simplifying calculations. With this powerful tool, your Excel workbooks can become dynamic dashboards for financial modeling, data analysis, or any task requiring repetitive calculations. Remember, the true potential of Excel lies in its adaptability and the ability to customize it to fit your unique needs, making it an indispensable tool for both personal and professional use.
Can I use Excel to perform complex calculations?

+
Yes, Excel can handle complex calculations through formulas, functions, and custom VBA scripting, allowing for financial analysis, engineering calculations, and more.
How can I make my Excel sheets more user-friendly?

+
Incorporate custom calculators, user forms, data validation, and visual data representation like charts or conditional formatting to improve user interaction.
What are the benefits of using VBA in Excel?

+
VBA allows for automation of repetitive tasks, customization of user interfaces, interaction with other Office applications, and development of complex macros and add-ins, significantly enhancing Excel’s capabilities.
Do I need to learn programming to add a calculator in Excel?

+
Basic VBA scripting skills are useful, but many templates and pre-built calculators are available that require little to no programming knowledge.



