3 Ways to Password Protect Your Excel Sheet Instantly

Password Protecting an Excel Sheet: The Quick Guide

Securing sensitive data in Excel spreadsheets is crucial, especially when sharing files across teams or storing important financial or personal information. This guide will walk you through three straightforward methods to password protect your Excel sheet, ensuring your data remains confidential.
Method 1: Using Excel’s Built-In Password Protection

- Open Your Excel Workbook: Start by opening the Excel file you want to protect.
- Navigate to the Review Tab: Click on the ‘Review’ tab on the ribbon.
- Protect Sheet: Click on ‘Protect Sheet’ or ‘Protect Workbook’ for broader protection.
- Set Your Password: Enter a password in the dialog box. Remember, this password must be remembered as there is no way to retrieve it if forgotten.
⚠️ Note: Be aware that this form of protection primarily prevents editing and can be bypassed by advanced users or software.
Method 2: Encrypting the Excel File

- File Encryption: Go to ‘File’ > ‘Info’ > ‘Protect Workbook’ > ‘Encrypt with Password’.
- Enter Password: Type in a password in the ‘Password’ field.
- Confirm Password: Retype the password in the ‘Verify’ field to confirm.
🔒 Note: Encryption provides a higher level of security as it locks the file itself, preventing unauthorized access or opening.
Method 3: Third-Party Software for Enhanced Protection

For users seeking robust security, third-party tools offer advanced features like:
- Password management
- Recovery options
- Advanced encryption methods
Popular software includes:
| Software | Features |
|---|---|
| Excel Password Recovery Master | Unlock password-protected Excel files |
| WinZip | Encrypt and compress Excel files for secure sharing |
| VeraCrypt | Create encrypted virtual hard drives for Excel storage |

🔍 Note: Always research the credibility of third-party software to avoid security risks.
Securing an Excel sheet doesn't have to be a daunting task. With these methods, you can ensure that your data remains protected from unauthorized access or accidental changes. Whether you choose the built-in options of Excel or opt for the added security of third-party tools, the choice largely depends on your need for security and convenience. Remember, while Excel’s protection mechanisms are convenient, they are not foolproof. For sensitive documents, consider using more advanced encryption methods or third-party solutions for added peace of mind.
What does protecting a sheet in Excel do?
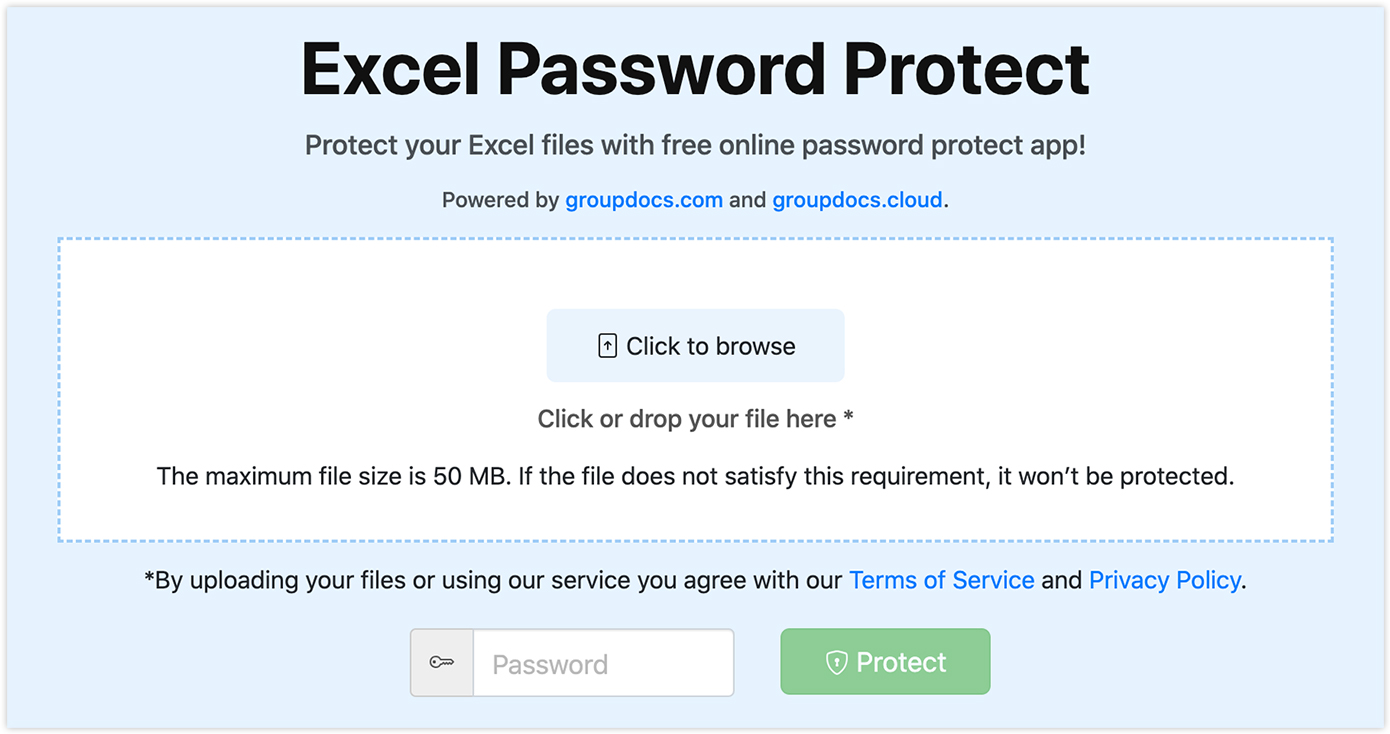
+
Protecting a sheet in Excel locks the structure of the worksheet, preventing users from making changes to cells, formulas, or format unless they have the password. It mainly prevents accidental edits but does not offer robust security against deliberate access attempts.
Can I recover a forgotten password?

+
Standard Excel password recovery isn’t possible, but third-party tools can sometimes recover or unlock password-protected Excel files. However, the success depends on the encryption strength and how the file was protected.
Is it necessary to use third-party software for password protection?

+
Not necessarily, but for those with high-security needs or who frequently share sensitive data, third-party solutions can provide more robust encryption and additional security features than Excel’s built-in options.
How secure is Excel’s built-in protection?

+
Excel’s built-in protection provides a basic level of security, mainly for preventing unintended changes. However, it’s not highly secure against deliberate attempts to bypass or crack the password.
What happens if someone forgets the password to an Excel file?

+
If you forget the password, you’re generally locked out of the file unless you have a backup or use third-party password recovery tools which might not always succeed.



