Effortlessly Import Google Sheets to Excel: A Step-by-Step Guide

In the modern era of digital data management, both Google Sheets and Microsoft Excel are integral tools for businesses, researchers, and everyday users alike. While Google Sheets offers the convenience of cloud-based collaboration, Excel remains the go-to for advanced analysis and local processing. This brings us to an essential skill for many: importing data from Google Sheets to Excel. This guide will walk you through the process, ensuring you can make this transition seamlessly and with minimal effort.
Understanding the Basics

Before diving into the steps, let's understand why importing data from Google Sheets to Excel can be beneficial:
- Enhanced Analysis: Excel provides powerful analytical tools which might be necessary for complex data sets that Google Sheets might not support as effectively.
- Offline Access: Excel files can be worked on without an internet connection, which is not possible with Google Sheets.
- Data Integration: Excel can easily integrate with other Microsoft Office applications, enhancing productivity across the board.
Step-by-Step Guide to Import Google Sheets Data into Excel

1. Access Your Google Sheet

First, open the Google Sheet you want to import. Ensure that your data is properly organized and all changes are saved.
2. Exporting from Google Sheets

- Click on File in the top menu.
- Select Download.
- Choose the Excel (.xlsx) format from the options provided.
3. Importing into Excel

- Open Microsoft Excel on your computer.
- Go to File > Open.
- Choose the Excel file you just downloaded from Google Sheets.
📌 Note: Ensure that you have the latest version of Microsoft Excel installed, as older versions might have compatibility issues with the latest Excel file formats exported from Google Sheets.
4. Using Microsoft Power Query

If you’re using Office 365 or Excel 2016 and later versions, you can take advantage of Microsoft Power Query to import data directly from the web:
- Select Data > Get & Fetch Data > From Other Sources > From Web.
- Enter the URL of your Google Sheet in the provided dialog box, click OK.
- You might need to log in with your Google account to access the data. Once authenticated, click on the data table you wish to import, then select Load or Load To… to specify where in your workbook the data should go.
5. Setting Up Automations

For regular or large-scale data transfers, consider automating the process:
- Google Sheets Add-ons: Use add-ons like “Autocomplete” or “Document Studio” to export your sheets to Excel periodically.
- Scripting: Write a Google Apps Script to automate exporting to an Excel file and placing it on Google Drive or another shared location for syncing with Excel.
Automation can save time and reduce human error, making it ideal for daily, weekly, or monthly reports.
Key Considerations When Importing

- Data Integrity: Always check that all data has been transferred correctly. Look out for formatting issues or data loss due to unsupported features or functions between Google Sheets and Excel.
- Formulas and Functions: Some Google Sheets functions might not translate directly to Excel. Be prepared to update or replace these with Excel-compatible functions.
- Formatting: While exporting, try to retain as much formatting as possible. However, some formatting may not be preserved, which might require manual adjustment in Excel.
📌 Note: Google Sheets uses formulas like QUERY which might not work in Excel. Familiarize yourself with Excel's equivalent functions or consider using Excel's Power Query or other advanced tools to replicate complex operations.
Switching from Google Sheets to Excel can streamline your data analysis processes, offering deeper insights and local control over your data. Whether you're dealing with simple spreadsheets or complex datasets, this guide ensures you're equipped to make the transition effortlessly. Remember, the key to a successful import lies not just in the process but also in understanding the differences between the two applications to leverage their respective strengths.
Can I automate the process of importing Google Sheets into Excel?

+
Yes, you can use Google Apps Script or third-party add-ons like Document Studio or Autocomplete to automate the export from Google Sheets to an Excel format that can then be synced or imported into Excel.
Will all my formatting and formulas transfer correctly?
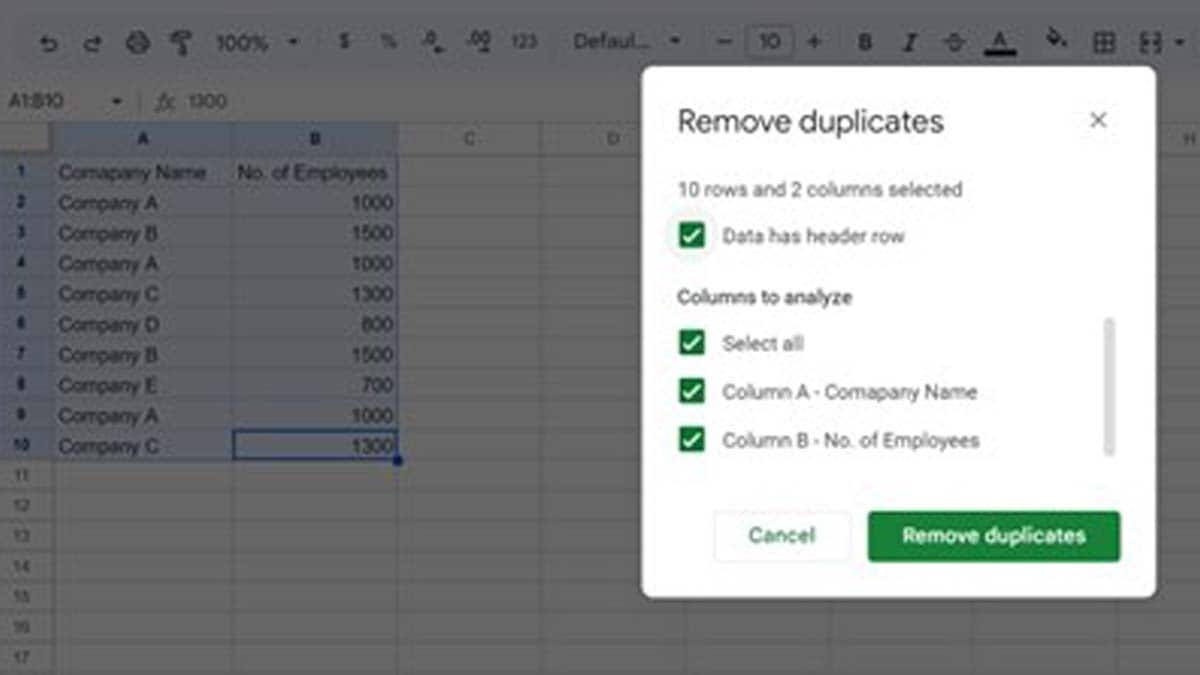
+
Not all formatting and formulas will transfer perfectly. Some Google Sheets functions might not have a direct equivalent in Excel, requiring manual adjustments.
What if I need to update the data in Google Sheets after importing to Excel?

+
You would need to re-import the Google Sheet into Excel if changes are made. Consider setting up a scheduled export or using Power Query to automatically update your data in Excel.
Are there any size limitations when importing data from Google Sheets to Excel?

+
Excel has a row limit of 1,048,576 rows by 16,384 columns. If your Google Sheet exceeds these limits, you’ll need to split the data before importing or use Excel’s Power Pivot for larger data sets.



