Copy and Paste Mastery: Excel Tips for Efficiency

In the fast-paced environment of modern workplaces, Excel stands out as a powerful tool for managing, analyzing, and visualizing data efficiently. Whether you're a financial analyst, a project manager, or anyone who interacts with data, mastering Excel can significantly enhance your productivity and data-handling capabilities. In this post, we'll explore essential Excel tips that can elevate your skills to new heights, focusing on copy and paste techniques, data management, and efficiency hacks that will transform how you use Excel.
1. Copy and Paste Mastery


The basic copy and paste function in Excel can be a game-changer when used with some advanced techniques. Here’s how you can take your copy-paste game to the next level:
- Use Special Paste Options: Beyond simple copy and paste, Excel offers "Paste Special" which allows you to copy values, formulas, formats, or even column widths.
- Copy Formatting: If you need to replicate cell formatting across different parts of your spreadsheet, use the Format Painter. Simply click the paintbrush icon after selecting a formatted cell, and then click where you want to apply this formatting.
- Clipboard History: For multiple item copy-pasting, the Office clipboard can store multiple items. Access it by clicking the clipboard icon in the Home tab when pasting.
Advanced Techniques:

- Linked Data: When you paste with a link, the pasted cells maintain a connection to the original data, updating automatically when changes occur.
- Paste as Picture: Sometimes, you might want your data to remain unchanged. Paste as an image ensures the data doesn’t alter even if the source changes.
- Transpose: Change rows to columns or vice versa by selecting your data, copying, then pasting with the transpose option in Paste Special.
💡 Note: Using "Paste Values" (ALT + E, S, V, Enter) bypasses all formats and formulas, giving you the actual data.
2. Data Management and Sorting
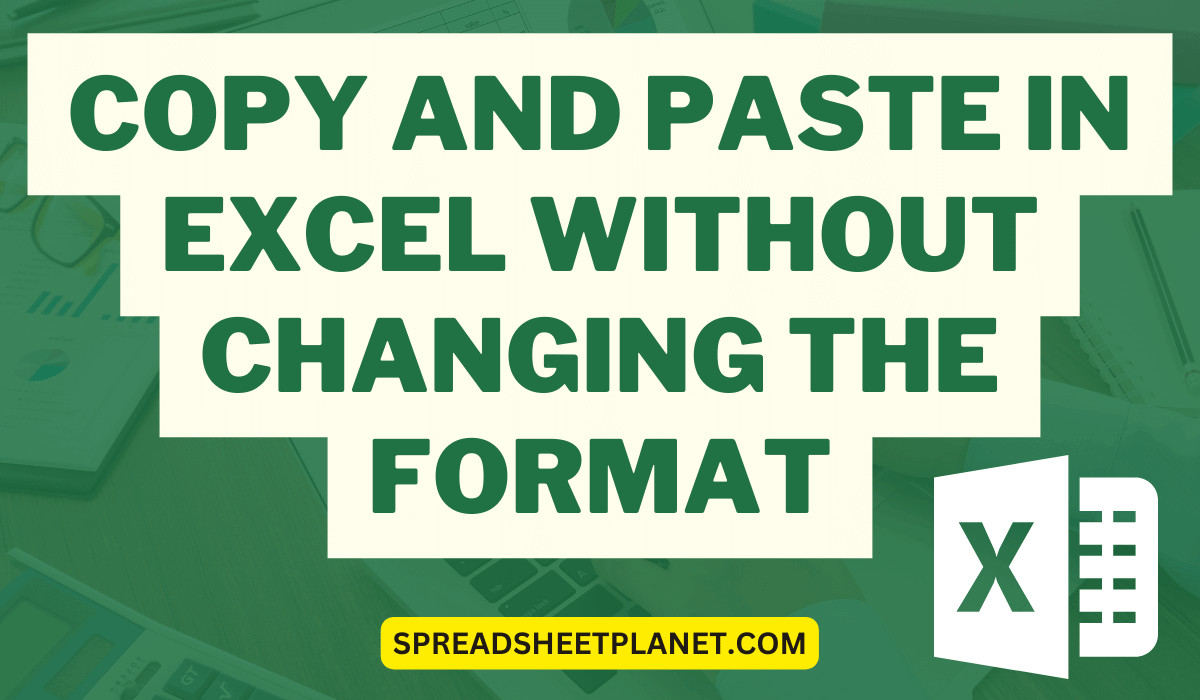

Efficient data management in Excel isn’t just about inputting data; it’s about organizing and accessing it swiftly. Here’s how you can sort and manage your data better:
- Custom Sort: Go beyond the basic alphabetical or numerical sort. You can sort by color, icons, or even custom lists like weekdays or months in a non-standard order.
- Advanced Filters: Use complex criteria to filter your data. This includes logical expressions or date ranges not available in simple filters.
- Remove Duplicates: Clean your data by removing duplicate entries. Excel can compare multiple columns to determine what counts as a duplicate.
Organizing with Tables:

- Excel tables provide structured references, auto-expanding formulas, and easier data management with built-in filters and sorting options.
🔍 Note: Converting your range into an Excel Table can drastically improve your data manipulation experience.
3. Efficiency Hacks


To truly excel at Excel, you need to know the shortcuts and hidden features that save time:
- Keyboard Shortcuts: Here are some game-changing shortcuts:
- CTRL + Z: Undo action
- CTRL + Y: Redo action
- F2: Edit cell
- CTRL + Shift + L: Toggle filters
- CTRL + `: Toggle formulas view
- Quick Analysis Tool: This tool appears when you select data, offering instant access to charts, totals, tables, and more.
- Power Query: A feature for data transformation, perfect for cleaning, reshaping, and combining data from various sources.
| Feature | Keyboard Shortcut | Description |
|---|---|---|
| Flash Fill | CTRL + E | Automatically fills in values based on detected patterns. |
| Named Ranges | CTRL + F3 | Names ranges for easier reference in formulas. |
| Go To Special | F5 | Selects cells with specific attributes (like comments, constants, etc.). |

Data Validation:

- Control the input data with dropdown lists, preventing entry errors and maintaining data consistency.
🛠️ Note: Power Query can save hours of manual data cleaning, especially when dealing with data from multiple sources.
4. Conditional Formatting for Insight


Using Excel’s conditional formatting can visually highlight data trends, outliers, or specific conditions, making your data more accessible and actionable:
- Highlight Cell Rules: Quickly set up rules for coloring cells based on their values, like cells above or below a certain number, or duplicates.
- Top/Bottom Rules: Automatically highlight the top 10 items, the bottom 10%, or above/below average values.
- Data Bars, Color Scales, and Icon Sets: These provide a visual representation of your data, making it easier to spot trends at a glance.
Custom Rules:

- You can create custom formulas for conditional formatting, allowing for complex visual data analysis.
🎨 Note: Conditional formatting can change not just colors but also the format like bold, italic, or even data bars to represent data visually.
5. Data Entry and Automation


Automating tasks in Excel can significantly reduce the time spent on repetitive tasks, enhancing your workflow:
- Macros: Record repetitive actions into macros for automation. Excel VBA (Visual Basic for Applications) can be used for more complex automation.
- Data Forms: Create forms for data entry, making it easier for users to input data systematically.
- Drop Down Lists: Implement validation lists to ensure data consistency.
Advanced Automation:

- Power Automate: Previously known as Microsoft Flow, this service can connect Excel with other Microsoft apps and services for comprehensive automation.
In wrapping up our exploration of Excel mastery tips, we’ve covered a wide range of techniques from copy-paste finesse, data management, to automation. These methods are not just about making Excel work better; they’re about making your work smarter, faster, and more insightful. With these skills, you can transform raw data into actionable intelligence, streamline your work processes, and perhaps even impress your colleagues with your efficiency.
What’s the benefit of using “Paste Special” in Excel?

+
“Paste Special” allows you to copy and paste not just cell values but also formats, formulas, comments, validation rules, and even just the cell width, making data management and manipulation more flexible and precise.
How can I remove duplicates in Excel?

+
To remove duplicates, select your data range, go to the “Data” tab, click on “Remove Duplicates” under “Data Tools”, and specify which columns to check for duplicates. Excel will then remove any rows where all selected columns contain the same data as another row.
What is the best way to automate tasks in Excel?

+
The best way to automate tasks in Excel involves using Macros or VBA (Visual Basic for Applications). Macros record your actions for repetitive tasks, while VBA allows for more complex programming for automation, including interactions with other Microsoft Office applications or external data sources.