3 Quick Ways to Save One Excel Sheet

Excel, Microsoft's powerful spreadsheet software, is a daily tool for many professionals worldwide, allowing them to manage, analyze, and store vast amounts of data. However, there are times when you need to isolate a single sheet for sharing, backup, or perhaps to keep data separate from the original workbook. This post will explore three quick ways to save one Excel sheet, ensuring you have the right method for your needs, whether for simplicity, privacy, or better workflow management.
Why Save Just One Sheet?

Before diving into the methods, let’s understand why one might want to save only one sheet from an Excel workbook:
- To share only relevant data with stakeholders without exposing the entire workbook.
- To create backups of important sheets independently.
- To reduce file size by splitting a large workbook into smaller parts.
- To organize data better by breaking down complex workbooks.
Method 1: Using the “Move or Copy” Feature

This method is one of the quickest ways to save a single Excel sheet. Here’s how you do it:
- Right-click on the tab of the sheet you want to save.
- Select “Move or Copy…” from the context menu.
- In the dialog box, choose “New workbook” from the “To book” dropdown.
- Check the “Create a copy” checkbox if you want to keep the original sheet in place.
- Click “OK”.
⭐ Note: Remember to save the new workbook with a distinct name to differentiate it from the original.
Method 2: Saving As CSV or TXT
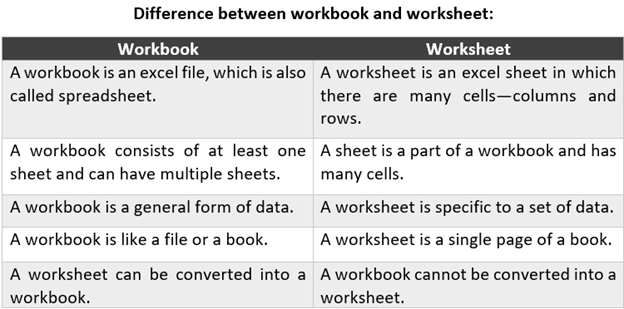
This method is ideal if you’re looking for a quick way to share or back up a single sheet in a format that’s widely compatible:
- Select the sheet by clicking its tab.
- Go to “File” > “Save As” or press Ctrl+S.
- Choose your location.
- Under “Save as type”, select “CSV (Comma delimited)” or “Text (Tab delimited)”.
- Name your file and click “Save”.
| Format | Pros | Cons |
|---|---|---|
| CSV | Very compatible, simple format, readable by many software. | Loses formatting, formulas, and data validations. |
| TXT | Easy to open and edit, plain text. | Can only handle simple data, no formatting, and loses complex functionality. |

Method 3: VBA Macro to Save a Single Sheet

If you’re more technically inclined or need to automate the process, VBA can be a powerful tool. Here’s how you can set up a macro to save a single sheet:
Sub SaveActiveSheet()
Dim fName As String
With Application.FileDialog(msoFileDialogSaveAs)
.Title = “Save the Active Sheet”
.InitialFileName = ActiveSheet.Name & “.xlsx”
.Show
If .SelectedItems.Count = 0 Then Exit Sub
fName = .SelectedItems(1)
End With
ActiveSheet.Copy
With ActiveWorkbook
.SaveAs fName, FileFormat:=xlOpenXMLWorkbook
.Close False
End With
End SubTo run this macro:
- Press Alt+F11 to open the VBA editor.
- Insert a new module (Insert > Module).
- Paste the above code into the module.
- Close the VBA editor and return to Excel.
- Press Alt+F8 to open the macro dialog, select “SaveActiveSheet”, and run it.
✍️ Note: Be cautious with macros, as they can execute any VBA code. Only run macros from trusted sources.
Final Thoughts

Whether you’re looking to share specific data, backup crucial sheets, or streamline your workflow, these three methods offer different levels of flexibility and automation. Understanding when to use each can make managing your Excel workbooks more efficient and secure. Keep in mind that while these methods save the content of your sheet, they might not fully preserve the functionality or formatting, especially when saving to CSV or TXT.
Can I save a single sheet from an Excel workbook without affecting the original workbook?

+
Yes, using the “Move or Copy” feature allows you to copy the sheet to a new workbook without altering the original. Remember to select “Create a copy” to ensure the original workbook remains unchanged.
What happens to formulas when I save a sheet as CSV?

+
Formulas are not preserved in CSV format; the cell values will be saved as plain text. If you need to keep formulas, consider saving the sheet as an Excel file (.xlsx or .xls).
Can I save multiple sheets from an Excel workbook at once?

+
Yes, you can select multiple sheets by holding down Ctrl and clicking on the tabs of the sheets you want to save, then follow any of the saving methods outlined above. However, for VBA automation, you would need to adjust the macro to handle multiple sheets.