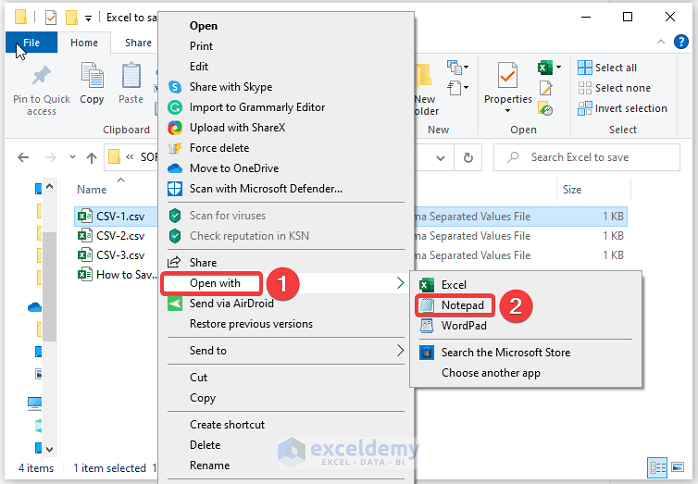5 Ways to Embed Images in Excel with Java

In today's data-driven business environment, visualizing data effectively is paramount for making informed decisions. Excel, with its robust data handling capabilities, remains a popular tool for this purpose. However, Excel's built-in features for image embedding are quite limited. Here comes Apache POI, a powerful Java library that extends Excel's capabilities, allowing developers to programmatically add images to spreadsheets. In this post, we'll explore five different methods to embed images into Excel using Java, providing detailed steps, code examples, and practical considerations.
Method 1: Basic Image Insertion with POI

The simplest way to insert an image into an Excel file using Apache POI involves loading the image, creating an anchor, and then attaching it to a sheet. Here’s how:
- Load the workbook and sheet where you want to insert the image.
- Use
Workbook.addPicture(byte[], int)to add the image to the workbook. - Define the anchor, specifying the image's position and size using
CreationHelper.createClientAnchor(). - Attach the image to the sheet with
Sheet.createDrawingPatriarch().createPicture(anchor, pictureIndex).
import org.apache.poi.ss.usermodel.*;
import org.apache.poi.xssf.usermodel.XSSFWorkbook;
import java.io.FileInputStream;
import java.io.FileOutputStream;
import java.io.IOException;
public class ImageInsertionBasic {
public static void main(String[] args) throws IOException {
Workbook workbook = new XSSFWorkbook();
Sheet sheet = workbook.createSheet("Sheet1");
// Load image
FileInputStream fis = new FileInputStream("your_image.jpg");
byte[] bytes = fis.readAllBytes();
fis.close();
// Add Picture
int pictureIndex = workbook.addPicture(bytes, Workbook.PICTURE_TYPE_JPEG);
// Create Anchor
CreationHelper helper = workbook.getCreationHelper();
ClientAnchor anchor = helper.createClientAnchor();
anchor.setCol1(1); anchor.setRow1(2);
anchor.setCol2(4); anchor.setRow2(6);
// Attach the picture
Drawing<?> drawing = sheet.createDrawingPatriarch();
drawing.createPicture(anchor, pictureIndex);
// Save the workbook
FileOutputStream fileOut = new FileOutputStream("withImage.xlsx");
workbook.write(fileOut);
fileOut.close();
workbook.close();
}
}
💡 Note: Remember to manage resources properly by closing FileInputStream and FileOutputStream.
Method 2: Resizing Images

Sometimes, inserting images without resizing can lead to visual clutter or improper scaling. Here’s how to address this:
- Load and add the image as before.
- Calculate the desired width and height using Excel's unit system (1/256th of a character width, 1/256th of a point for height).
- Create the anchor with the calculated dimensions:
ClientAnchor anchor = helper.createClientAnchor();
anchor.setCol1(1); anchor.setRow1(2);
anchor.setDx1(0); anchor.setDy1(0);
anchor.setCol2(4); anchor.setRow2(6);
anchor.setDx2((int)(2048 * 0.5)); anchor.setDy2((int)(256 * 0.5));
Method 3: Multiple Images and Arrangement

To insert multiple images efficiently:
- Load images in a loop and store their picture indexes in a list or array.
- Create anchors for each image in a systematic way to ensure proper placement.
- Use a single Drawing Patriarch for efficiency:
Drawing<?> drawing = sheet.createDrawingPatriarch();
for (int i = 0; i < images.size(); i++) {
ClientAnchor anchor = helper.createClientAnchor();
anchor.setCol1(1 + i % 3); anchor.setRow1(2 + i / 3);
anchor.setCol2(3 + i % 3); anchor.setRow2(7 + i / 3);
drawing.createPicture(anchor, pictures.get(i));
}
Method 4: Using Excel’s Named Ranges for Image Placement

Named ranges in Excel can provide a logical way to position images:
- Define named ranges in the workbook before or during the image insertion process.
- Use these named ranges to position your images:
Name namedRange = workbook.createName();
namedRange.setNameName("Picture1");
namedRange.setRefersToFormula("Sheet1!$B$3");
ClientAnchor anchor = helper.createClientAnchor();
anchor.setAnchorType(ClientAnchor.AnchorType.MOVE_DONT_RESIZE);
AnchorPair pair = new AnchorPair(helper, "Picture1");
anchor.setAnchor(pair);
Method 5: Image Embedding in Data Validation

A more advanced technique involves embedding images as part of data validation:
- Create a cell with a data validation drop-down.
- Link this validation to an image that visually represents the selected option:
// Assume cell A1 has a data validation list
CreationHelper createHelper = workbook.getCreationHelper();
DataValidationHelper validationHelper = sheet.getDataValidationHelper();
DataValidationConstraint constraint = validationHelper.createExplicitListConstraint(new String[]{"Red", "Green", "Blue"});
CellRangeAddressList addressList = new CellRangeAddressList(0, 0, 0, 0);
DataValidation validation = validationHelper.createValidation(constraint, addressList);
validation.setShowErrorBox(true);
sheet.addValidationData(validation);
// Embed image linked to the cell
ClientAnchor anchor = helper.createClientAnchor();
anchor.setCol1(1); anchor.setRow1(0);
// ... set the rest of the anchor
Picture picture = drawing.createPicture(anchor, workbook.addPicture(bytes, Workbook.PICTURE_TYPE_JPEG));
PictureData pData = picture.getPictureData();
pData.linkCell("A1");
Final Thoughts

Embedding images in Excel through Java offers a new level of customization and automation. By utilizing Apache POI, developers can enhance Excel’s reporting capabilities beyond what is natively supported. Here are the key takeaways from our discussion:
- Basic Image Insertion: Start with the basics to get comfortable with POI’s image handling.
- Resizing: Proper resizing ensures images fit well within the spreadsheet.
- Multiple Images: Efficient methods for handling multiple images streamline data presentation.
- Named Ranges: Use named ranges for dynamic and logical image placement.
- Data Validation: Embed images in complex scenarios to enhance user interaction.
By mastering these techniques, you can create dynamic Excel documents with rich visual content, making your data reports more informative and engaging.
What is Apache POI?

+
Apache POI is an API provided by the Apache Software Foundation to facilitate manipulation of various file formats based on Microsoft Office, especially Excel.
Can I embed images in Excel cells directly?

+
No, images in Excel are not embedded into cells but are placed as ‘floating’ objects anchored to specific cell locations.
How do I control image size accurately in Excel using POI?

+
You need to convert the desired size into Excel’s unit system (1/256th of a character width, 1/256th of a point for height) and set the anchor accordingly.
Is it possible to link images to cell values?

+
Yes, as shown in Method 5, you can link images to cells through data validation or custom linking mechanisms.