5 Ways to Extract Data from Excel Easily
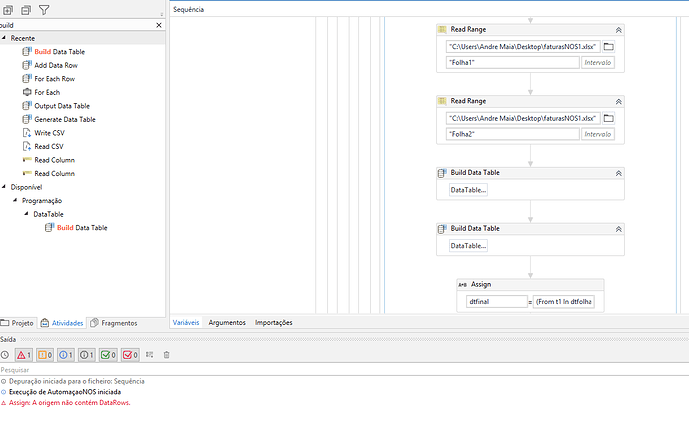
Extracting data from Microsoft Excel is a skill every office worker, data analyst, and even hobbyists should master. Whether you're pulling data for reporting, analysis, or integration into other systems, Excel provides multiple methods to streamline this task. Here are five practical ways to make data extraction from Excel easier and more efficient.
1. Copy and Paste Special
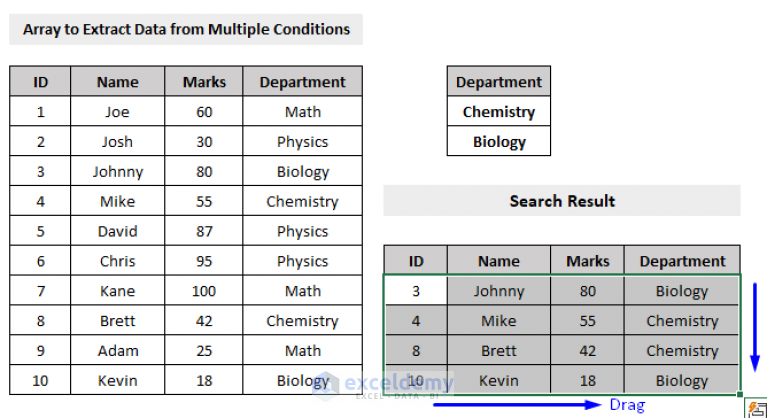
The simplest method to extract data is using Excel’s built-in Copy and Paste Special feature. This approach is straightforward for small datasets or when you need to transfer information between sheets or workbooks:
- Select the range of cells you want to copy.
- Right-click and choose ‘Copy’ or use
Ctrl+C. - Navigate to where you want to paste the data.
- Right-click, then select ‘Paste Special’ from the context menu.
- Choose from options like Values, Formats, or Formulas to decide what aspects of the data you want to extract.
🔔 Note: Ensure you choose 'Values' if you only want the data without any formatting or formulas.
2. Excel Macros for Custom Extraction
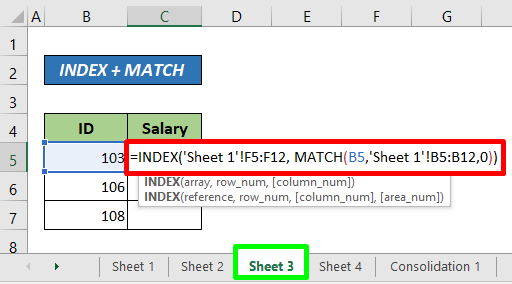

Automating data extraction with macros can save time, especially for repetitive tasks:
- Open the Visual Basic Editor by pressing
Alt+F11. - In the editor, insert a new module by clicking
Insert > Module. - Write or paste VBA code to define what data you want to extract and how it should be processed. For example:
Sub ExtractData()
Dim rng As Range
Set rng = Range("A1:A10")
rng.Copy Destination:=Sheets("NewSheet").Range("A1")
End Sub
🔔 Note: If you're unfamiliar with VBA, leverage online forums or tools like Microsoft’s Macro Recorder to create basic macros.
3. Excel Power Query


Power Query, an Excel add-in, is potent for handling complex data extraction tasks:
- Go to the Data tab and click 'Get Data' to start Power Query.
- Select 'From Other Sources' or 'From Table/Range' based on your data source.
- In Power Query Editor, use tools like Merge, Append, Filter, and Transform to manipulate data before loading it back into Excel.
- Apply these changes and choose where in Excel to load the transformed data.
🔔 Note: Power Query can be overwhelming for beginners; spend time understanding basic transformations and steps before tackling complex extractions.
4. Export to CSV and Import

| Format | Usage |
|---|---|
| CSV | Easily readable by many applications; good for simple data transfers. |
| XML | Suitable for structured data, can preserve complex data structures. |
| SQL | Ideal when moving data directly into databases. |

Exporting Excel data to a CSV file allows for easy import into other systems:
- In Excel, select ‘Save As’, then choose ‘CSV (Comma delimited)’ as the file type.
- Import this CSV file into another system or database using tools like SQL Server Management Studio or directly into other spreadsheets or programming languages.
🔔 Note: Ensure to check for special characters like commas within your data, as they can affect the CSV format.
5. Add-Ins and Third-Party Tools


For specialized or large-scale data extraction:
- Consider using Excel add-ins like OfficeScripts for automation.
- Tools like Tableau Prep or Alteryx offer robust data extraction, transformation, and loading (ETL) capabilities.
🔔 Note: Be cautious with third-party tools; ensure they comply with your company’s data security policies.
In summary, extracting data from Excel can be done in multiple ways, each suited to different scenarios. Whether you're looking for a quick copy-paste solution, automating with macros, or handling complex data transformations, Excel offers tools to simplify the process. Knowing when and how to use each method will significantly boost your productivity and data manipulation skills. Remember to always consider the size and complexity of the dataset, your familiarity with the tools, and the end-use of the extracted data when choosing your approach.
What is the quickest method for simple data extraction in Excel?

+
For simple, small-scale data extraction, the quickest method is to use Excel’s ‘Copy and Paste Special’ feature where you can paste just the values, formats, or formulas as needed.
Can macros be used for complex data extraction?

+
Yes, macros can handle complex data extraction, especially when combined with VBA scripting. They are ideal for repetitive tasks involving data manipulation.
What are the advantages of using Power Query?
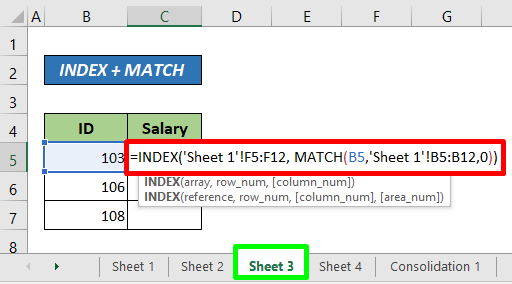
+
Power Query excels in transforming and preparing data from multiple sources, offering powerful tools for merging, filtering, and shaping data before it’s loaded back into Excel.
When should I consider using third-party tools?

+
Use third-party tools when dealing with large datasets or when Excel’s built-in features fall short for your specific data manipulation needs. Always ensure compliance with data security policies.