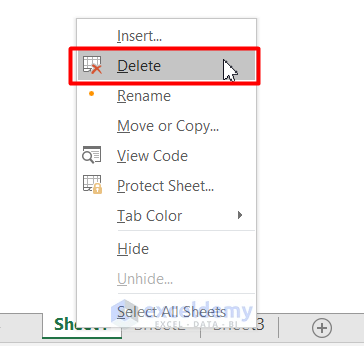Excel Balance Sheet Calculation: Easy Steps

Creating a balance sheet in Excel can seem daunting, but with the right steps, you can easily organize your financial data. A balance sheet provides a snapshot of a company's financial health at a given moment, showing assets, liabilities, and equity. Here are detailed steps to set up and calculate a balance sheet using Excel:
Setting Up the Excel Worksheet

Step 1: Design the Layout
- Open Excel and create a new workbook.
- In the first row, label three columns as 'Assets', 'Liabilities', and 'Equity'.
- Directly below these labels, leave a couple of rows for further categorization.
Step 2: Enter Data
Start populating your data under the appropriate headings:
- Assets: List all your current and non-current assets like cash, inventory, equipment, etc.
- Liabilities: Enter all short-term and long-term liabilities, such as accounts payable, loans, etc.
- Equity: Include owner's equity, retained earnings, and any other equity items.
💡 Note: Ensure that the data you enter is accurate and reflects the correct financial period.
Calculating the Balance Sheet

Step 3: Sum Formulas
- At the bottom of each section (Assets, Liabilities, Equity), use the
SUMfunction to calculate the totals. For example, in the asset section, you might have: =SUM(B4:B10)for your asset total.
Step 4: Balance Check
The fundamental accounting equation is:
- Assets = Liabilities + Equity
- In Excel, you can confirm this by using a formula like:
=IF(B14 = C14 + D14, "Balance Sheet is in Balance", "Balance Sheet Out of Balance")where B14 is the total assets, C14 is total liabilities, and D14 is total equity.
Step 5: Formatting for Readability
- Use formatting tools in Excel to highlight totals, categorize sections with color, and use borders for clarity. This visual aid helps users quickly identify different sections.
Here's how you can format a simple balance sheet:
| Assets | Liabilities | Equity | |
|---|---|---|---|
| Current | Cash | Accounts Payable | Retained Earnings |
| Fixed | Equipment | Long-Term Debt | Owner's Equity |
| Total Assets | Total Liabilities | Total Equity |

Advanced Features

Step 6: Dynamic Data
- To make your balance sheet interactive, you can link data from other sheets or tables within Excel to update automatically.
📌 Note: Use =IFERROR(VLOOKUP(), 0) to handle errors when referencing other sheets or tables.
Step 7: Error Checking
- Excel provides tools to audit formulas and check for potential errors in calculation. Use these features to ensure accuracy:
- Trace Precedents/Dependents
- Error Checking
- Evaluate Formula
Conclusion

Through these steps, you've learned how to set up, calculate, and format a balance sheet in Excel. This guide not only helps you to organize financial data effectively but also ensures that the balance sheet adheres to the fundamental accounting equation. By using Excel's powerful functions and formatting options, you can create a balance sheet that is both functional for your business needs and visually appealing.
Why is the balance sheet important?

+
The balance sheet is crucial as it shows the financial position of a company at a specific point in time, providing insights into its solvency, liquidity, and capital structure.
How often should a balance sheet be prepared?

+
A balance sheet can be prepared at any time, but it is most commonly generated monthly, quarterly, or annually, depending on business needs.
What if the balance sheet doesn’t balance?

+
If the balance sheet does not balance, check for errors in data entry, calculation formulas, or possible omissions in accounts.