Print Excel Sheet Instantly: Full Guide

Working with spreadsheets is an integral part of many professions, from finance and accounting to data analysis and education. Microsoft Excel remains the go-to tool for many because of its robust functionalities. However, one aspect that many users struggle with is quickly and accurately printing an Excel sheet without having to navigate through complex menus. This guide will dive into the comprehensive methods and shortcuts to print your Excel sheet instantly.
Pre-Print Setup

Before you hit that print button, a bit of preparation can save you time and prevent frustration:
- Check Data Range: Ensure you've selected the range you want to print, especially if you're not printing the entire worksheet.
- Adjust Page Setup: Go to File > Print or use the keyboard shortcut CTRL+P to access the Print options. Here, you can set the orientation, margins, scaling, and paper size.
- Use Print Preview: Before printing, always check the print preview. This option allows you to see how your document will look once printed, giving you the chance to make last-minute adjustments.
- Set Print Area: If you want to print only a specific part of your sheet, select the range and go to Page Layout > Print Area > Set Print Area.
Instant Printing Options

Here are the fastest ways to print your Excel sheet:
Keyboard Shortcuts

If you prefer efficiency over navigating through menus, here are the shortcuts for you:
- CTRL+P: Opens the print dialog immediately.
- CTRL+Shift+F2: This activates the print preview. While not direct printing, it’s a quick way to check before printing.
Using the Quick Access Toolbar

You can add the Print command to your Quick Access Toolbar for instant access:
- Click on the Customize Quick Access Toolbar arrow.
- Select Print Preview and Print or Print from the dropdown.
- Now, you can print directly with just one click from your Quick Access Toolbar.
Direct Printing with VBA

For those comfortable with VBA (Visual Basic for Applications), you can automate the printing process:
Sub QuickPrint()
Application.PrintCommunication = False
With ActiveSheet.PageSetup
.PrintArea = “”
.PrintTitleRows = “”
.PrintTitleColumns = “”
End With
ActiveWindow.SelectedSheets.PrintOut Copies:=1, Collate:=True, IgnorePrintAreas:=False
Application.PrintCommunication = True
End SubAssign this macro to a button or a shortcut key for instant printing.
🚀 Note: VBA can make your life easier but requires Excel with VBA enabled. Be cautious when sharing VBA-enabled files.
Optimizing Print Settings for Efficiency
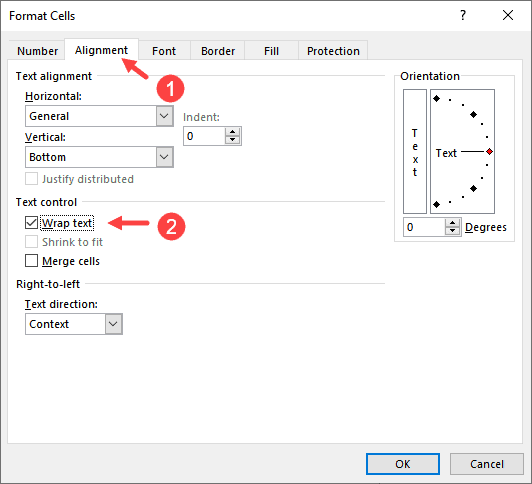
Beyond instant printing, here are some tips to make your Excel printouts more efficient:
Adjust Print Area

Select the part of your worksheet you want to print and go to Page Layout > Print Area > Set Print Area. This helps in focusing the printer on the necessary data, saving ink and paper.
Scale to Fit

If your data doesn’t fit on a single page, consider scaling it:
- In File > Print under “Page Scaling,” choose “Fit All Columns on One Page” or “Fit All Rows on One Page.”
Print Quality Settings

Adjust the print quality if you’re not concerned about the highest resolution:
- In the Print dialog, select Printer Properties and adjust the resolution.
- Printing in Draft mode can save both time and toner/ink.
Black & White

If color isn’t necessary, print in black and white:
- Go to File > Print and change the printer properties to grayscale or black and white.
These settings, combined with the instant print methods mentioned, will make your printing process much smoother and more cost-effective.
Mastering these techniques not only makes you proficient in Excel printing but also empowers you to work more efficiently. Whether you're printing financial reports, data analysis, or simple worksheets, knowing how to print instantly can save precious time during deadlines. Remember to always review your print settings before finalizing, as every printer and setup might differ slightly. With practice, you'll find that printing in Excel becomes as quick as a click or a keystroke away.
Why does my Excel sheet not print the entire selected range?

+
If your selected range doesn’t fit within the printable area of your page, Excel might split it across multiple pages. Check the “Scale to Fit” settings to ensure everything fits on one page or adjust your selection.
Can I print multiple sheets at once?
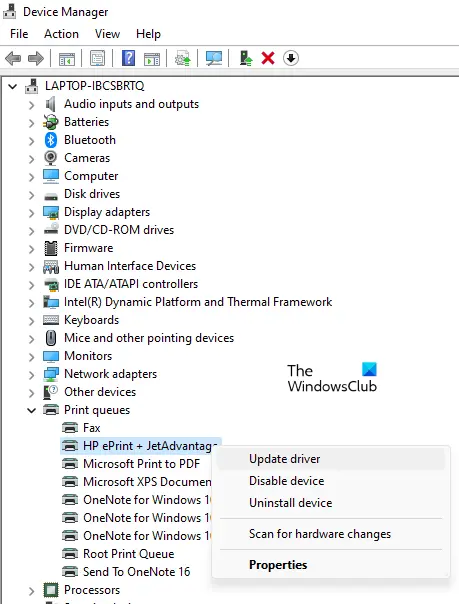
+
Yes, select the sheets you want to print while holding the CTRL key, then go to Print. However, be cautious with page setup for each sheet.
How can I print my Excel sheet in landscape mode?

+
In the File > Print dialog, under “Settings,” change “Portrait Orientation” to “Landscape Orientation.”



