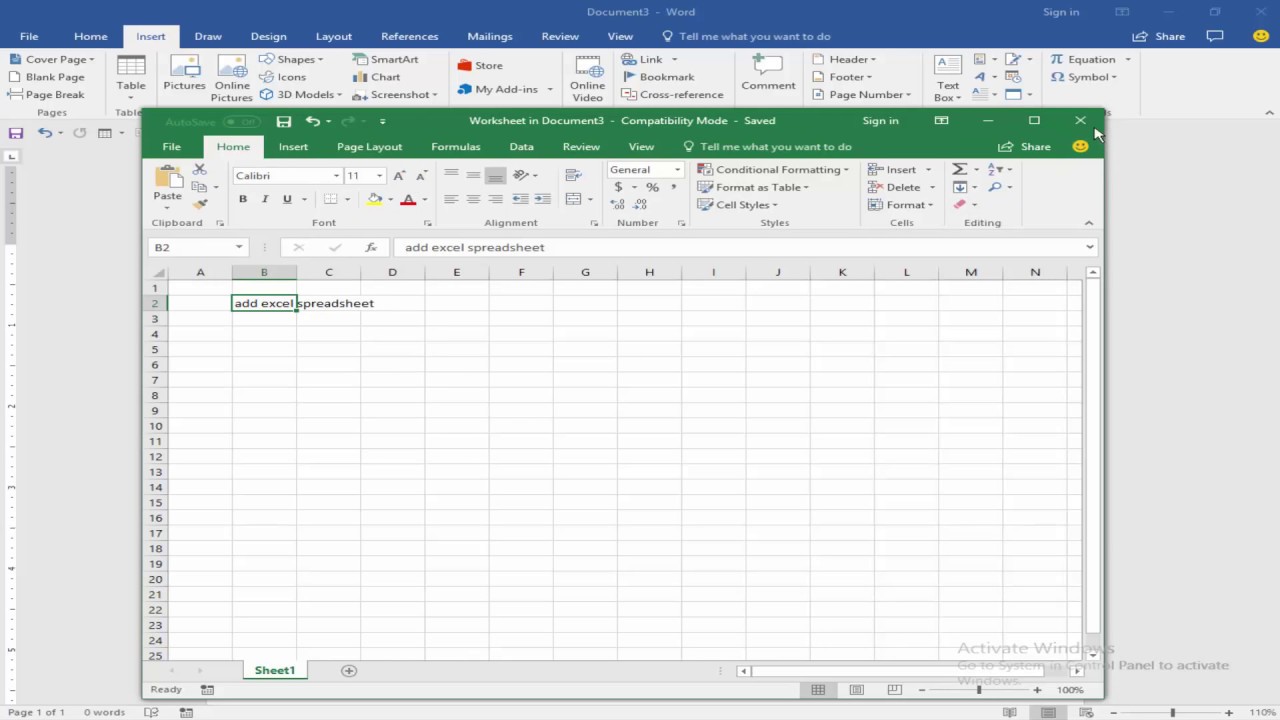Effortlessly Import Excel Data into Google Sheets

Switching from traditional Excel spreadsheets to Google Sheets can significantly enhance collaboration and accessibility. Here's a comprehensive guide to importing your Excel data into Google Sheets with ease, ensuring a seamless transition.
Step 1: Open Google Sheets

Begin by opening a new or existing Google Sheets document in your browser. You can find Google Sheets under Google Drive or by going directly to sheets.google.com.
Step 2: Importing Options

There are three primary ways to import Excel data into Google Sheets:
- Upload and Import - This method involves uploading your Excel file from your computer.
- Import from Google Drive - If your Excel file is already in your Google Drive, you can import it directly.
- Using Import Functions - For advanced users, import functions like
IMPORTRANGEcan be used.
Upload and Import

To upload your Excel file:
- Click on 'File' in the upper left corner of Google Sheets.
- Select 'Import'. A window will appear with import options.
- Choose 'Upload' to upload your Excel file from your device.
- Select your file, and Google Sheets will convert it into a Sheet.
- Choose whether to replace or add your data to the current sheet, or create a new sheet.
- Click 'Import data' to proceed.
Import from Google Drive
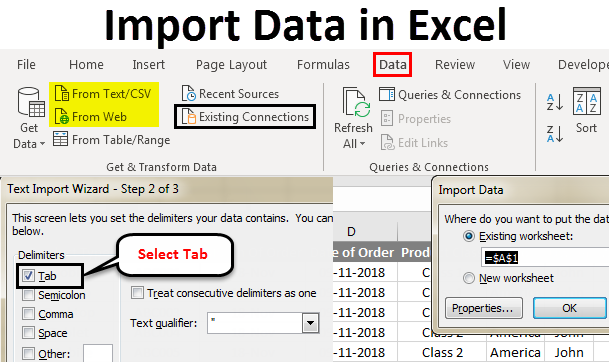
If your Excel file is already on Google Drive:
- From Google Drive, right-click the Excel file.
- Select 'Open with' -> 'Google Sheets'.
- A new tab will open with the file converted into a Google Sheets document.
Using Import Functions

Advanced users might prefer importing data using functions:
- IMPORTRANGE - Import data from one Google Sheet to another.
- IMPORTDATA - Import data from a CSV file on the web.
=IMPORTRANGE("URL", "Sheet1!A1:B10")
Replace "URL" with the sheet URL and "Sheet1!A1:B10" with the range of data you want to import.
📌 Note: Make sure you have the appropriate permissions to access the data from the source sheet.
Step 3: Ensuring Data Integrity

After importing your data, it's crucial to check:
- Formatting - Check if all formatting from Excel was preserved.
- Data Accuracy - Ensure all data is correctly imported.
- Formulas - Verify if formulas and cell references are functioning as intended.
Step 4: Additional Importing Tips

Handling Large Files
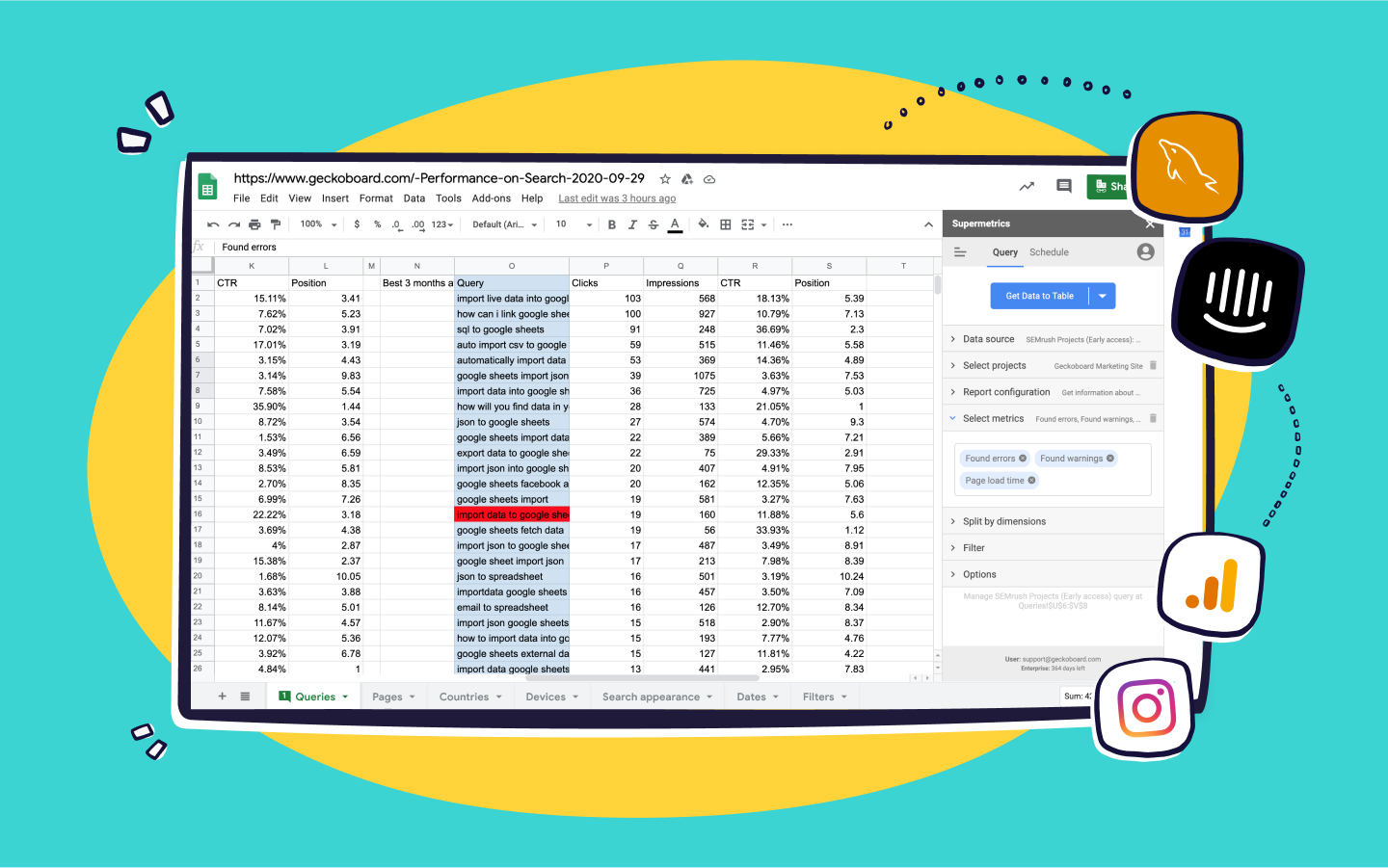
For large Excel files:
- Upload in smaller sections if possible to avoid time-outs.
- Be mindful of Google Sheets' cell and row limitations.
Dynamic Data Update

Use IMPORTRANGE for real-time data synchronization between Excel and Google Sheets.
What to Expect

Upon importing:
- The Google Sheet should closely mimic your Excel file's structure and data.
- You might see differences in some formatting or formulas due to differences in functionality between Excel and Google Sheets.
Now that your data is successfully imported, you can collaborate in real-time with others, share your document with a single click, and enjoy Google Sheets' cloud-based benefits.
Will my formulas in Excel work in Google Sheets?

+
Most Excel formulas will work in Google Sheets, although some might need slight adjustments due to differences in function names or syntax.
What are the file size limitations for Google Sheets?

+
Google Sheets has a limit of 5 million cells total or 2 million cells per sheet. Large files might take longer to import or be limited by these constraints.
Can I import multiple sheets from an Excel file at once?

+
Yes, when you import an Excel file, all sheets within the file will be converted into separate tabs in Google Sheets.