5 Simple Steps to Import Excel Data into Word

Excel and Word are both indispensable tools in Microsoft Office suite, each serving their unique purposes - from data management and calculation in Excel to document creation in Word. Often, the need arises to integrate data from Excel into Word documents. This can be useful for reports, data-driven presentations, or merely to share information stored in spreadsheets in a more narrative format. Here's how you can import Excel data into Word seamlessly:
Step 1: Open Both Applications

- Start by launching Microsoft Excel and Microsoft Word.
Step 2: Prepare Your Excel Data

- Open the Excel file containing the data you wish to import.
- Ensure that your data is correctly formatted; for example, if it’s a table, make sure there are no merged cells or blank rows/columns.
- Adjust column widths to display all data properly within Word.
Step 3: Copy Data from Excel
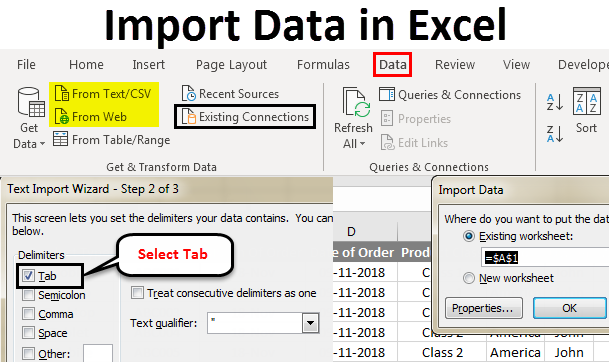
- Select the range of cells or entire worksheet that you want to import into Word.
- Right-click and choose ‘Copy’, or use the shortcut Ctrl+C (Command+C on a Mac).
Step 4: Paste into Word with Different Options
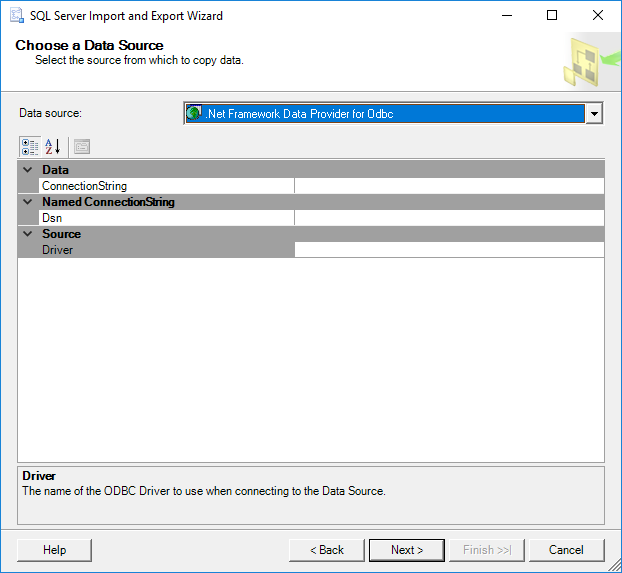
- Go to your Word document and place the cursor where you want the Excel data to appear.
- Right-click and choose ‘Paste Options’. Here you have several options:
- Keep Source Formatting: Pastes the table with Excel’s original styling.
- Use Destination Styles: Adapts the Excel data to match the Word document’s style.
- Link & Use Destination Styles: Creates a dynamic link between Excel and Word, ensuring updates in Excel will reflect in Word automatically.
- Picture: Pastes the data as an image.
- Consider the purpose of your document when choosing which paste option to use:
| Paste Option | Use Case |
| Keep Source Formatting | When you need the exact visual format from Excel. |
| Use Destination Styles | When uniformity with the Word document is important. |
| Link & Use Destination Styles | For documents that require live data updates. |
| Picture | When data should not be altered by users. |

📌 Note: Linking data allows for automatic updates, but this also means that any changes made in Word will revert back to Excel's values when Excel updates.
Step 5: Adjustments and Final Touches
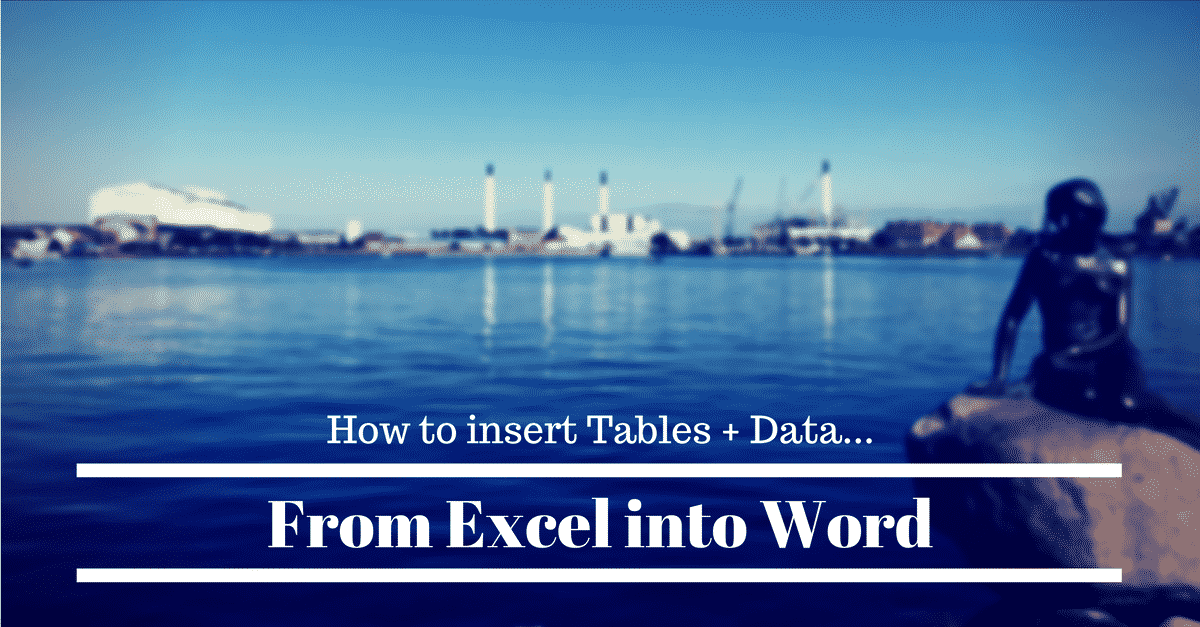
- After pasting, you might need to adjust the table’s size and alignment to fit your document.
- Use Word’s table properties to modify borders, spacing, and other formatting elements.
- If you’ve linked the data, ensure that the link is intact and working by checking the ‘Field’ options in Word.
📌 Note: If the linked data does not update when changes are made in Excel, check the links in Word by going to File > Info > Edit Links to Files and updating them if necessary.
Integrating Excel data into Word documents has become a straightforward process thanks to Microsoft Office's interoperability features. Whether it's for creating dynamic reports, presenting data in a more visually appealing manner, or simply sharing information in a different medium, these five steps allow you to do so with ease and precision. By following this guide, you'll not only save time but also ensure that your data is presented consistently and accurately across both applications. Remember, the choice of paste option and the maintenance of data links can significantly impact the functionality of your document, making it either static or dynamic. Now, go ahead and transform your Excel data into compelling Word documents that tell a story or provide insights with just a few clicks.
Why should I choose the ‘Link & Use Destination Styles’ option when pasting data?

+
Choosing the ‘Link & Use Destination Styles’ option allows the data in your Word document to automatically update when changes are made to the original Excel file. This is ideal for documents that require live data updates or for presentations where data needs to remain current.
What if I want to prevent users from editing the pasted Excel data in Word?

+
Paste the Excel data as an image. This makes the data read-only and ensures that the visual representation of the data remains unchanged, though the data cannot be interacted with or edited by users.
How can I check if my links to Excel are still working after I’ve updated data in Excel?

+
In Word, go to File > Info > Edit Links to Files. Here, you can update the links to ensure that your Word document reflects the latest changes made in Excel.



