Import Excel Data Easily: Sheet to Sheet Transfer

Importing data between spreadsheets can significantly boost productivity and streamline data management tasks. Understanding the nuances of transferring Excel data effectively can transform your work process, whether you're migrating data from one Excel sheet to another or integrating data from multiple sources into a cohesive dataset. In this comprehensive guide, we'll explore various methods for Excel data transfer, ensuring accuracy, efficiency, and simplicity.
Understanding the Basics of Excel Data Transfer

Before diving into the various techniques for data transfer, it's crucial to understand what Excel data transfer entails:
- Copying and Pasting: The most straightforward method where you manually select and copy data from one sheet to paste it into another.
- Using Excel Functions: Excel offers functions like VLOOKUP, HLOOKUP, or INDEX MATCH that can reference data from one sheet to another.
- VBA Macros: Advanced users can automate the transfer using VBA code to move data with precision and speed.
Methods for Excel Data Transfer

Method 1: Manual Copy and Paste

This is the simplest form of transferring data from one Excel sheet to another:
- Select the data: Highlight the data you wish to transfer.
- Copy: Right-click and select ‘Copy’ or use Ctrl + C (Cmd + C on Mac).
- Switch to the destination sheet: Click on the tab where you want to paste the data.
- Paste: Right-click where you want to paste the data and select ‘Paste’ or use Ctrl + V (Cmd + V).
⚠️ Note: This method is straightforward but not suitable for large datasets or frequent updates due to its manual nature.
Method 2: Using Excel Functions

When you need to create references to existing data:
- VLOOKUP Function: Use to find data in one sheet from another based on a lookup value.
- INDEX MATCH: Provides more flexibility than VLOOKUP as it can look left to right or right to left.
- External References: Use cell references to connect data between sheets (e.g., =Sheet1!A1).
To implement, you would:
- Identify the key column: Choose the column in the source sheet that contains unique identifiers.
- Write the function: For example, =VLOOKUP(A2,Sheet1!A:B,2,FALSE) to lookup a value in column B of Sheet1 based on a key in column A of the current sheet.
- Copy the formula: Drag the formula across the cells to populate data.
Method 3: Using VBA for Automation

Visual Basic for Applications (VBA) can automate repetitive tasks:
Sub TransferData()
Dim SourceSheet As Worksheet
Dim TargetSheet As Worksheet
Dim LastRow As Long, i As Long
' Set references to source and target sheets
Set SourceSheet = ThisWorkbook.Sheets("Sheet1")
Set TargetSheet = ThisWorkbook.Sheets("Sheet2")
' Find the last used row in the source sheet
LastRow = SourceSheet.Cells(SourceSheet.Rows.Count, "A").End(xlUp).Row
' Loop through each row and transfer data
For i = 2 To LastRow ' Assuming row 1 is header
SourceSheet.Range("A" & i).Resize(1, 3).Copy
TargetSheet.Cells(TargetSheet.Rows.Count, "A").End(xlUp).Offset(1).PasteSpecial xlPasteValues
Next i
' Clean up
Application.CutCopyMode = False
End Sub
🔹 Note: While VBA can automate complex tasks, it requires basic programming knowledge and can become complex with large datasets.
Best Practices for Excel Data Transfer

- Backup your data: Before performing any transfers, ensure you have a backup of the original data.
- Use dynamic references: When using functions, avoid hardcoding cell references; use named ranges or dynamic formulas.
- Check data integrity: After data transfer, verify the data’s accuracy by comparing before and after datasets.
- Maintain data types: Ensure that dates, numbers, and formulas retain their intended formats during transfer.
Troubleshooting Common Issues

Here are common issues you might encounter during Excel data transfer:
| Problem | Solution |
|---|---|
| Formulas not working in the new sheet | Adjust the formula references or use absolute references if needed. |
| Transferring data loses formatting | Use ‘Paste Special’ to paste as values, formats, or formulas to control what gets transferred. |
| Error in automation using VBA | Check the VBA code for correct sheet names, ranges, and syntax errors. Use breakpoints to debug. |

In summary, transferring data in Excel can be achieved through several methods, each suited for different scenarios. From manual copy-pasting for quick fixes to using advanced functions and automation for efficiency, understanding these techniques can significantly enhance your data management skills. Employing best practices will help maintain data integrity, ensuring your data remains reliable after transfer. Remember to always validate the data after transfer to ensure accuracy and to keep your workflow efficient and error-free.
How can I transfer data between sheets without losing formatting?

+
Use the ‘Paste Special’ option and select ‘Values and Number Formats’ or ‘Formulas and Number Formats’ to preserve formatting when pasting data into a new sheet.
Can I automate data transfer with Excel if I don’t know how to code?

+
Yes, by using the ‘Record Macro’ feature in Excel. It records your actions as VBA code which you can then play back to replicate the process.
What if my Excel functions don’t work after transferring data?
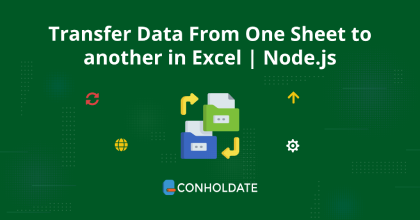
+
Ensure the references in your formulas are correct for the new sheet location, or consider using dynamic named ranges that adjust automatically when the data location changes.
Are there limitations to transferring data with Excel functions?

+
Yes, functions can be limited by the size of the dataset, complexity of the data structure, and might require more manual setup. Automation via VBA offers more flexibility for complex or frequent data transfers.



