Unhide Sheets in Excel Quickly with VBA

Managing multiple sheets within Microsoft Excel can quickly become an overwhelming task, especially when dealing with workbooks filled with hidden sheets. While Excel provides standard methods to unhide sheets one at a time, this can be time-consuming and cumbersome for larger projects. Thankfully, by leveraging Visual Basic for Applications (VBA), you can enhance your productivity by unhiding sheets in a swift and automated manner. This post will guide you through creating and implementing a VBA script to streamline this process, offering a significant boost to your Excel workflow.
Understanding VBA for Excel
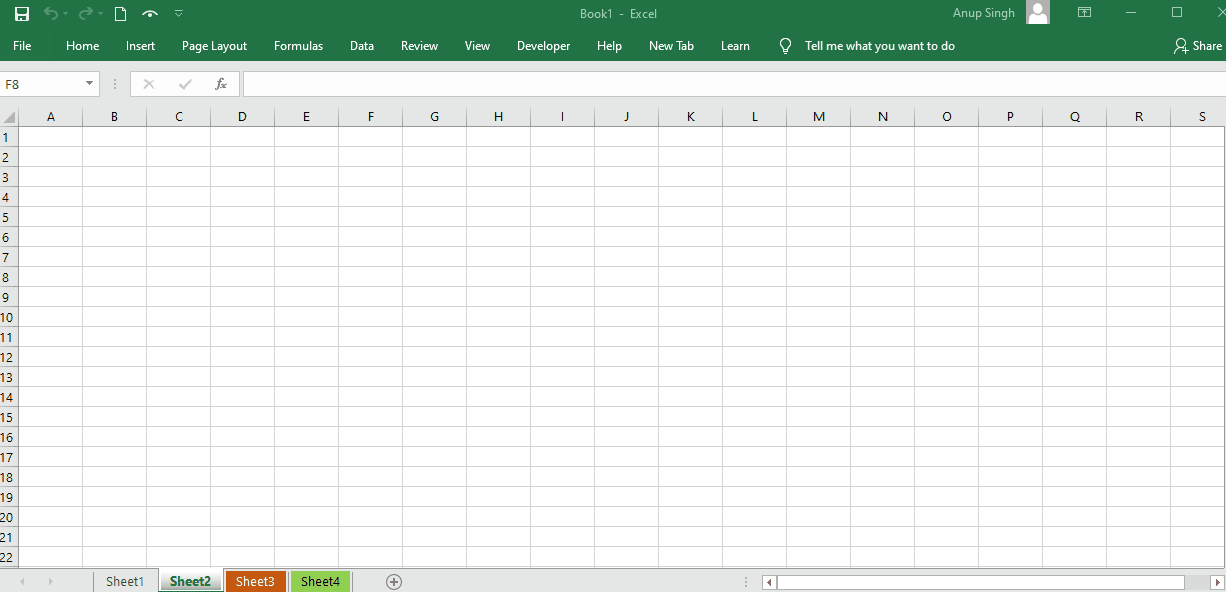
VBA, or Visual Basic for Applications, is Excel’s integrated programming environment designed to automate repetitive tasks. Here’s how VBA can be particularly useful for sheet management:
- Automate complex operations with simple code snippets.
- Reduce manual work, thereby reducing the risk of human error.
- Customize Excel to meet specific needs through tailored scripts.
Preparing Your Excel Workbook

Before diving into VBA code, it’s essential to prepare your Excel environment:
- Ensure developer mode is enabled in Excel settings.
- Open the Visual Basic Editor by pressing ALT + F11.
💡 Note: VBA can change the properties of your workbook. Always save a backup before making any modifications.
Creating the VBA Script to Unhide Sheets

Now, let’s create a simple VBA macro to unhide all sheets in your workbook:
Sub UnhideAllSheets()
Dim ws As Worksheet
For Each ws In ThisWorkbook.Worksheets
ws.Visible = xlSheetVisible
Next ws
End Sub
This script loops through every sheet in your workbook, setting the Visible property of each sheet to xlSheetVisible, which makes it visible.
Executing the VBA Macro

Follow these steps to run your newly created macro:
- From the VBA editor, click Run or press F5 to execute the code.
- If your macro is not assigned to a button, you can run it from the Excel interface by going to Developer Tab > Macros, selecting your macro, and clicking Run.
Customizing the VBA Script

While the basic script suffices for general use, customization might be necessary:
- To unhide specific sheets, you can add a condition within the loop.
- To protect sensitive sheets from being unhidden, add a password check.
- For a more user-friendly interface, integrate the script into a form with dropdowns or buttons.
Integration into Existing Workflows

Consider integrating this script into your regular Excel tasks:
| Feature | Benefit |
|---|---|
| One-click macro execution | Instant visibility of all sheets |
| Automated reporting | Ensures no hidden data is missed |
| Periodic maintenance | Clean up and organize workbooks efficiently |

In conclusion, mastering VBA to unhide sheets in Excel not only makes your workflow more efficient but also opens the door to many other automation possibilities. By automating this simple task, you free up time to focus on more critical aspects of your work, ensuring that your Excel files are always organized and accessible when needed.
Can I use this script to unhide sheets selectively?

+
Yes, you can modify the script to include conditions or user prompts to select which sheets to unhide. Add an If statement within the loop to check for specific sheet names or user inputs.
Is it possible to undo the unhide operation?

+
Unfortunately, Excel does not provide a straightforward undo function for VBA scripts. However, you can write a companion script to hide sheets by storing their original state before unhiding them.
What are the risks of using VBA in Excel?

+
VBA macros can alter your workbook significantly, and there’s always a risk of unintended changes. Always back up your files before running macros, and be cautious about running scripts from unknown sources due to macro viruses.


