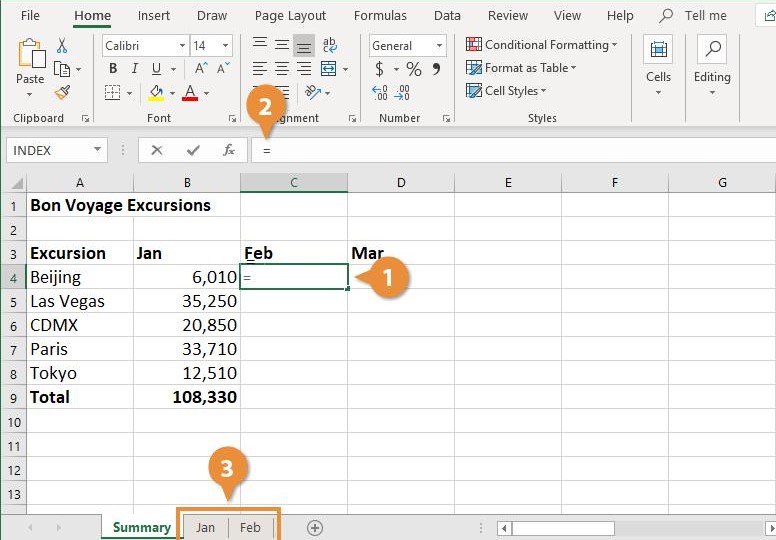Import Excel Contacts to ACT in Simple Steps

Integrating your Excel contacts into ACT! software can significantly streamline your customer relationship management process. Whether you're consolidating customer data, enhancing your sales strategies, or simply organizing your contacts, ACT! provides a powerful platform to manage your interactions effectively. Here's how you can import your Excel contacts into ACT! seamlessly.
Preparation for Import

Before diving into the import process, it's crucial to prepare your data:
- Ensure Data Consistency: Check that your Excel file is organized with headers in the first row, defining each column. Typical headers might include Name, Email, Phone, Address, and Company.
- Check for Compatibility: Ensure the data format in Excel is compatible with what ACT! expects. For example, dates should be in a format like MM/DD/YYYY, not DD/MM/YYYY.
- Format Contacts for ACT!: Ensure your fields like Name, Company, etc., are appropriately formatted to match or be recognizable by ACT!'s field naming conventions.
Importing Contacts into ACT!

Step 1: Opening ACT!

- Launch ACT! on your computer. Ensure you have the correct version installed that supports the import feature.
Step 2: Accessing Import Wizard

- Navigate to the File menu.
- Select Import.
Step 3: Setting Import Preferences

- Choose Import from Excel Spreadsheet from the list of options.
- Select the type of import, typically this would be Contacts.
Step 4: Configuring the Import

- In the Import Wizard, locate and select your Excel file containing the contacts. Click Next.
- Match the columns from your Excel sheet to the corresponding fields in ACT!. You can manually map each field or use ACT!’s auto-mapping feature if the headers are standard.
- Choose whether to Create New Records or Update Existing Records based on how you want to handle duplicate contacts.
- Specify import options like:
- What to do if a contact record already exists (skip, update, or create a new duplicate record).
- Whether to apply any pre-set field mappings or transformations.
Step 5: Running the Import

- Double-check all mappings and options. Click Import to begin the process.
- ACT! will display a summary of the import actions.
- Click Finish to complete the import.
🔄 Note: If there are errors during the import, ACT! will provide a report. Review these errors to correct your Excel file or mapping choices and retry the import.
Post-Import Verification

- Check your ACT! database to ensure all contacts have been imported correctly.
- Spot check a few contacts to confirm the data integrity.
- Review for any missing information or formatting issues.
Benefits of Importing Contacts into ACT!

Integrating your contacts into ACT! offers several advantages:
- Enhanced Data Management: Consolidate all your contact information in one place for better management and interaction tracking.
- Improved Sales Strategy: With historical data at your fingertips, tailor your approach to each contact, improving your sales techniques and conversion rates.
- Time Efficiency: No more manual data entry or juggling between different systems. Automate and streamline your processes.
In summary, importing your Excel contacts into ACT! not only saves you time but also ensures that all your customer interactions are centralized, making it easier to track, manage, and enhance your relationship with them. The process is designed to be straightforward, yet remember to prepare your data meticulously for optimal results.
What if my Excel file contains more contacts than my ACT! plan allows?

+
Depending on your ACT! subscription, there might be a limit on the number of contacts you can import. Check your plan details or consider upgrading if you need more capacity.
Can I import contacts from multiple Excel files into ACT!?

+
Yes, you can import from multiple Excel files. However, each file must be imported separately, and ensure data consistency across all files to avoid confusion or mismatches during the import process.
What happens if I try to import a contact that already exists in ACT!?

+
During the import process, you can choose whether to skip the duplicate, update the existing record, or create a new one. This choice helps manage duplicates effectively.