5 Ways to Fit Your Excel Sheet on One Page

Mastering Page Layout for Printing
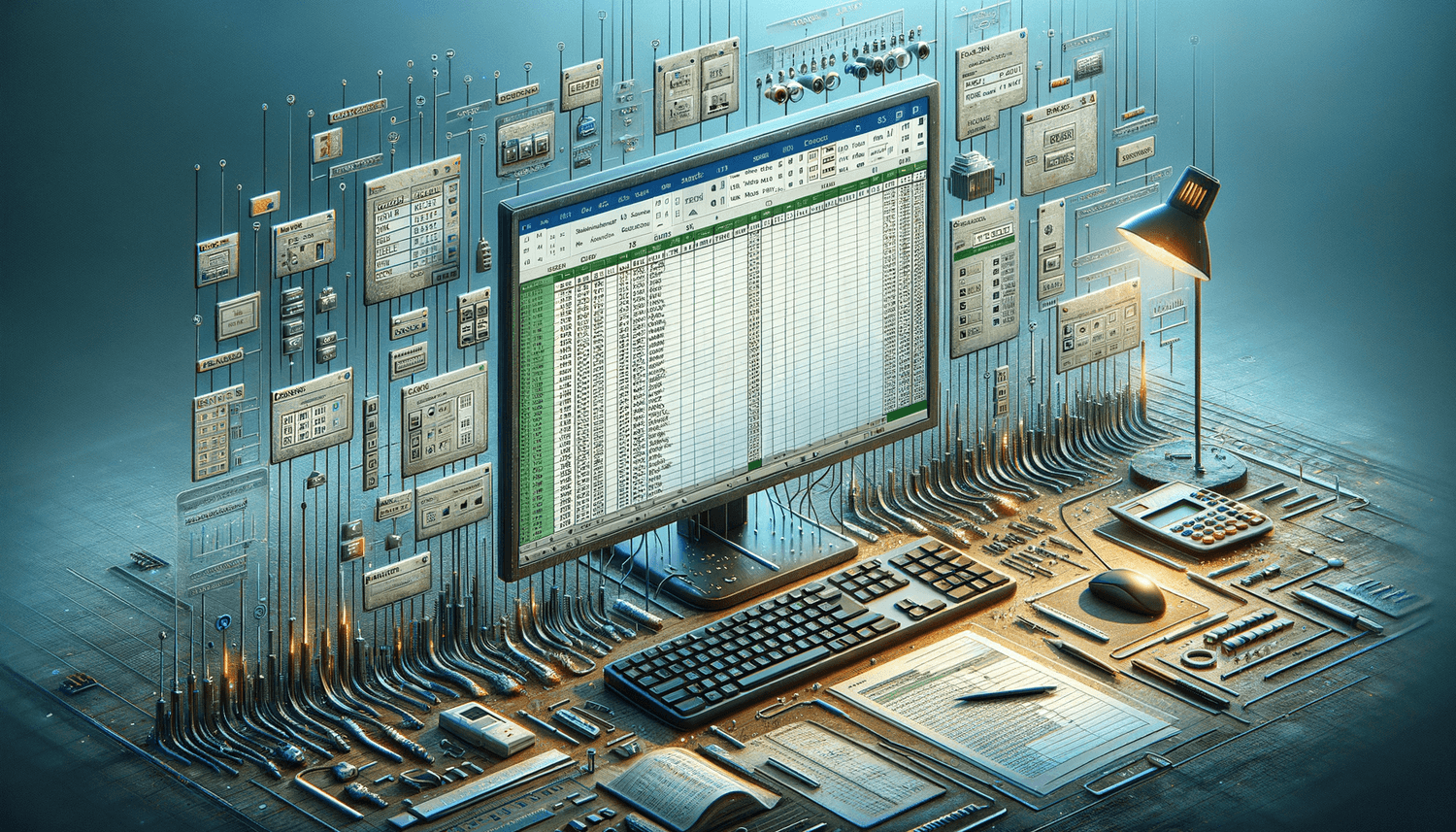
Printing an Excel worksheet that sprawls across multiple pages can be quite frustrating. However, with a few smart adjustments in page layout settings, you can easily fit your data onto a single sheet. Here’s how you can manipulate your Excel document to print perfectly within the boundaries of a single page.
Adjust Page Margins

One of the simplest yet effective ways to ensure your Excel sheet fits on one page is by tweaking the page margins:
- Go to File > Print or press Ctrl + P.
- In the Print preview, click on Page Setup.
- Under the Margins tab, you can reduce the margins to fit more content on each page.
- Try setting Custom Margins by entering values that are slightly less than the default settings.
💡 Note: Reducing margins too much might lead to text being cut off at the edges.
Modify Scale to Fit Options

If your data still doesn’t fit on one page after adjusting margins:
- Still in Page Setup, navigate to the Page tab.
- Find the Scale to Fit section.
- Change the Adjust to setting to a percentage that will shrink your content to fit one page.
📝 Note: Over-scaling can make text unreadable; ensure the print quality is still acceptable.
Change Orientation

The default portrait orientation might not always be the best for wide tables:
- Head to Page Layout or use the Page Setup dialog.
- Under Orientation, select Landscape to fit more columns across the page.
Use Page Break Preview

To get a visual cue on how your data fits:
- From the View tab, select Page Break Preview.
- This mode shows where page breaks will occur, allowing you to adjust content accordingly.
Decrease Font Size
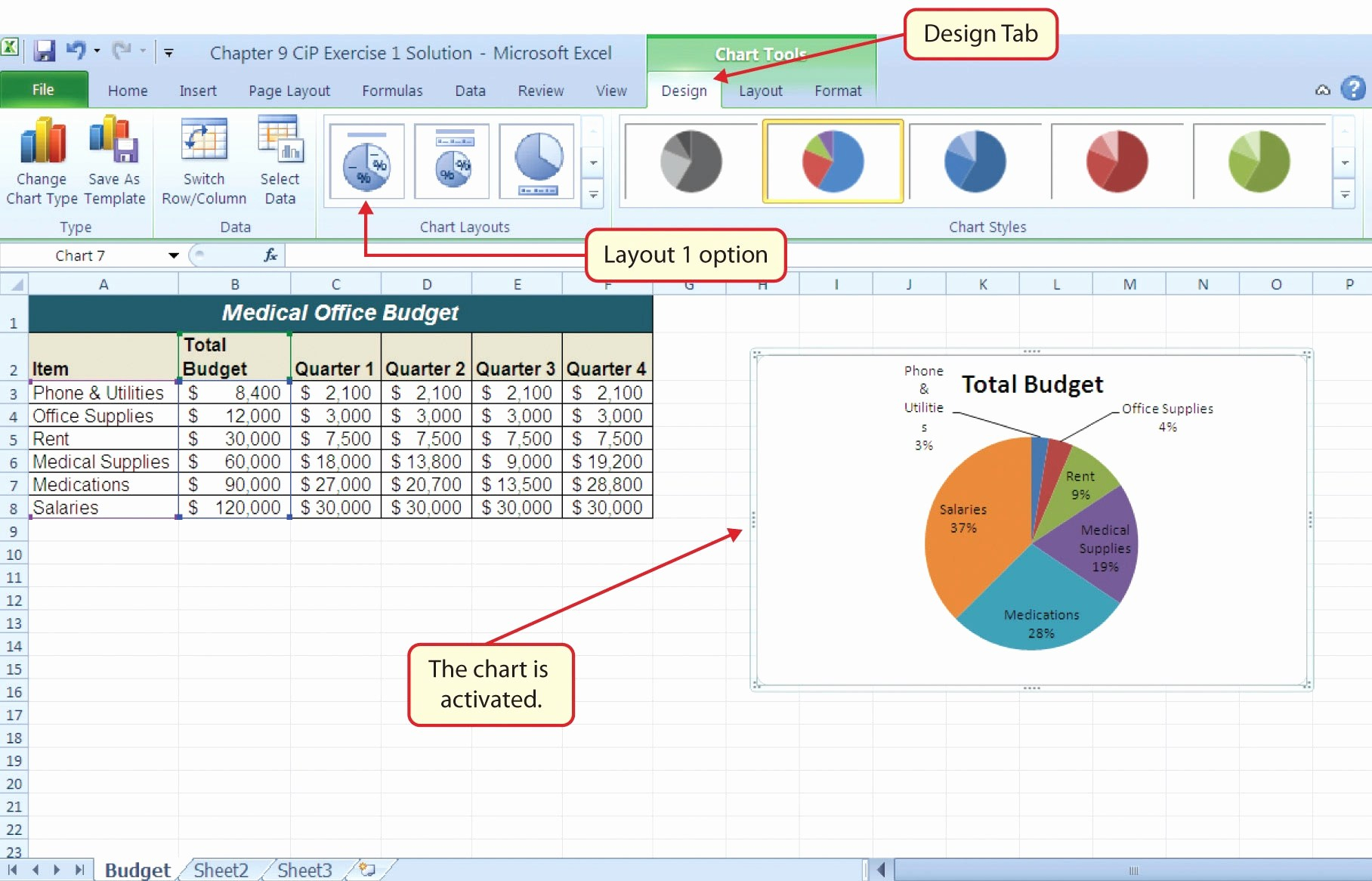
Though not always desirable, reducing font size can help:
- Select all content with Ctrl + A, then change the font size from the Home tab.
- Ensure readability is maintained after resizing.
Conclusion

By understanding and applying these five methods—adjusting margins, scaling content, changing orientation, previewing breaks, and modifying font size—you can significantly improve how your Excel data fits on a single page when printing. Each technique offers its own benefits, and combining them can yield the best results tailored to your specific worksheet layout. Remember, the goal is to strike a balance between fitting your data and keeping it readable. Your adjustments should ensure that all the data is clear, concise, and print-ready.
Can I fit an Excel sheet with a lot of data onto one page?
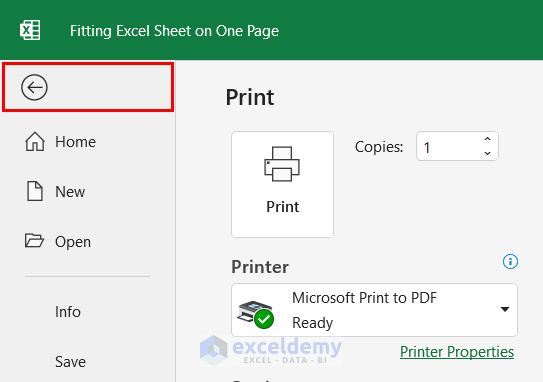
+
While it’s challenging to fit very large datasets on one page, using the methods mentioned can help reduce the content to fit. Always remember to check the legibility after making adjustments.
What if changing the orientation doesn’t help fit my data?
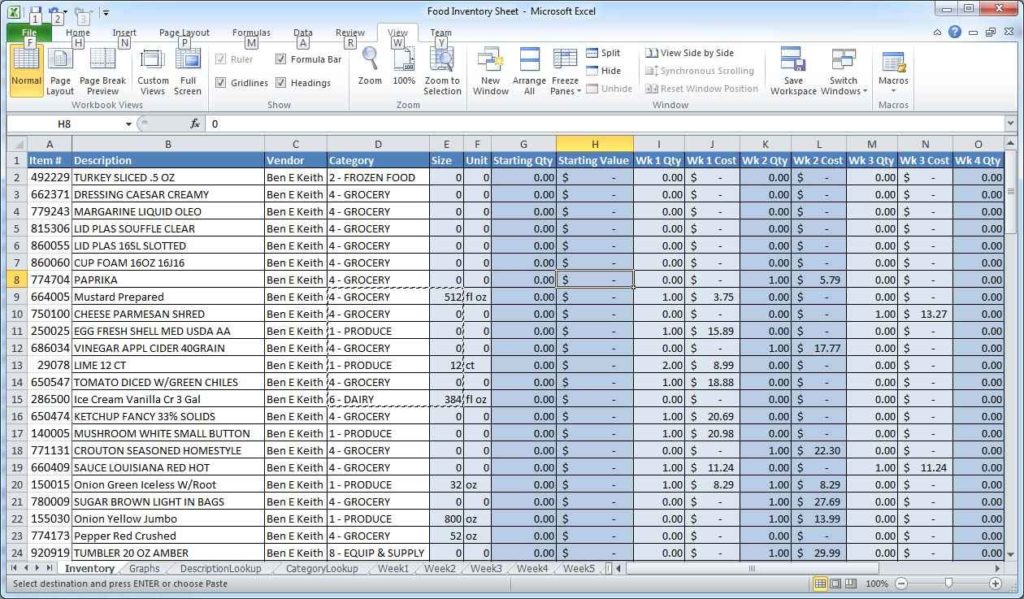
+
If changing the orientation doesn’t fit your data, you might need to use other options like reducing font size, adjusting scale, or manually trimming the data set to ensure it prints on one page.
Will decreasing font size impact the clarity of my printout?

+
Yes, significantly reducing font size can make text hard to read. Aim for a balance where data fits and remains legible.



