5 Easy Ways to Import Google Sheets to Excel

When it comes to working with data, the power of tools like Google Sheets and Microsoft Excel cannot be overstated. Both platforms offer unique advantages, but there's no denying the interoperability they require in our increasingly digital workflow. For those of us who find ourselves often switching between the collaborative environment of Google Sheets and the robust functionalities of Excel, knowing how to import data from one to the other can be a game-changer. Here's an in-depth guide to seamlessly import data from Google Sheets to Excel.
Why Import Google Sheets to Excel?

Before we delve into the how-to, let’s consider the why:
- Off-line Access: Excel offers off-line capabilities, which means you can work on your data anywhere without an internet connection.
- Advanced Functions: Excel is renowned for its advanced features like Power Query, Power Pivot, and robust data analysis tools which are not yet available in Google Sheets.
- Integration with Other Tools: Excel has better integration with certain enterprise software solutions and can be used within Microsoft 365 suite for seamless workflow.
Method 1: Manual Export and Import

This is the most straightforward way:
- Open your Google Sheets document.
- Go to File > Download > Microsoft Excel (.xlsx).
- Save the file on your local storage.
- Open Excel and go to File > Open, then navigate to your downloaded file and open it.
🔍 Note: This method preserves formatting, but remember to check for any broken hyperlinks, as they may not convert properly.
Method 2: Using Google Drive

If you frequently need to access Google Sheets files in Excel, Google Drive provides a convenient solution:
- Install Google Drive for Desktop or use the web interface.
- Locate your Google Sheets file in your Google Drive.
- Right-click on the file, go to Open with > Google Sheets > File > Download as > Microsoft Excel (.xlsx).
- The file will be available in your Drive folder, ready to be opened in Excel.
Method 3: Excel Add-ins

Microsoft Excel has made strides in cloud integration with:
- Excel Power Query: If you’re using Excel 2016 or later, you can add the Google Drive connector.
- Microsoft add-in “Google Sheets” for Excel: This allows a direct link between Google Sheets and Excel through an API key.
- In Excel, go to Data > Get Data > From Online Services > From Google Drive.
- Sign in with your Google account, and navigate to your file.
- Load or Transform Data as needed.
- Set up a project in the Google Cloud Console and enable the Google Sheets API.
- Download and install the Google Sheets API Client Library for your preferred programming language.
- Write a script to:
- Retrieve data from your Google Sheets document.
- Transform the data if necessary.
- Write or append the data to an Excel file.
- Zapier: Automates the process of syncing data between Google Sheets and Excel.
- Apipheny: An Excel add-in to pull data from APIs, including Google Sheets.
- Sheetgo: Connects spreadsheets and automates data transfer.
To use Power Query:
Method 4: Google Sheets API

For those comfortable with coding:
🛠️ Note: This method requires programming knowledge and may be more suited for developers or businesses with in-house development teams.
Method 5: Third-Party Tools

There are various third-party tools designed to connect Google Sheets and Excel:
Choose a tool based on your specific needs for automation, frequency of updates, and comfort level with learning new software.
Final Thoughts

Transitioning data from Google Sheets to Excel can seem daunting at first, but with the array of methods available, the process can be both simple and flexible to suit different needs. Whether you prefer manual export for small-scale projects or automated solutions for ongoing data syncing, these techniques ensure your productivity isn’t hindered by the need to switch between platforms. Each method has its merits; choose the one that aligns with your workflow, technical skill set, and the level of automation you require. As businesses and individuals continue to rely on these tools for data management, mastering the art of seamless data transfer between Google Sheets and Excel is an invaluable skill.
Can I keep the formulas intact when importing from Google Sheets to Excel?
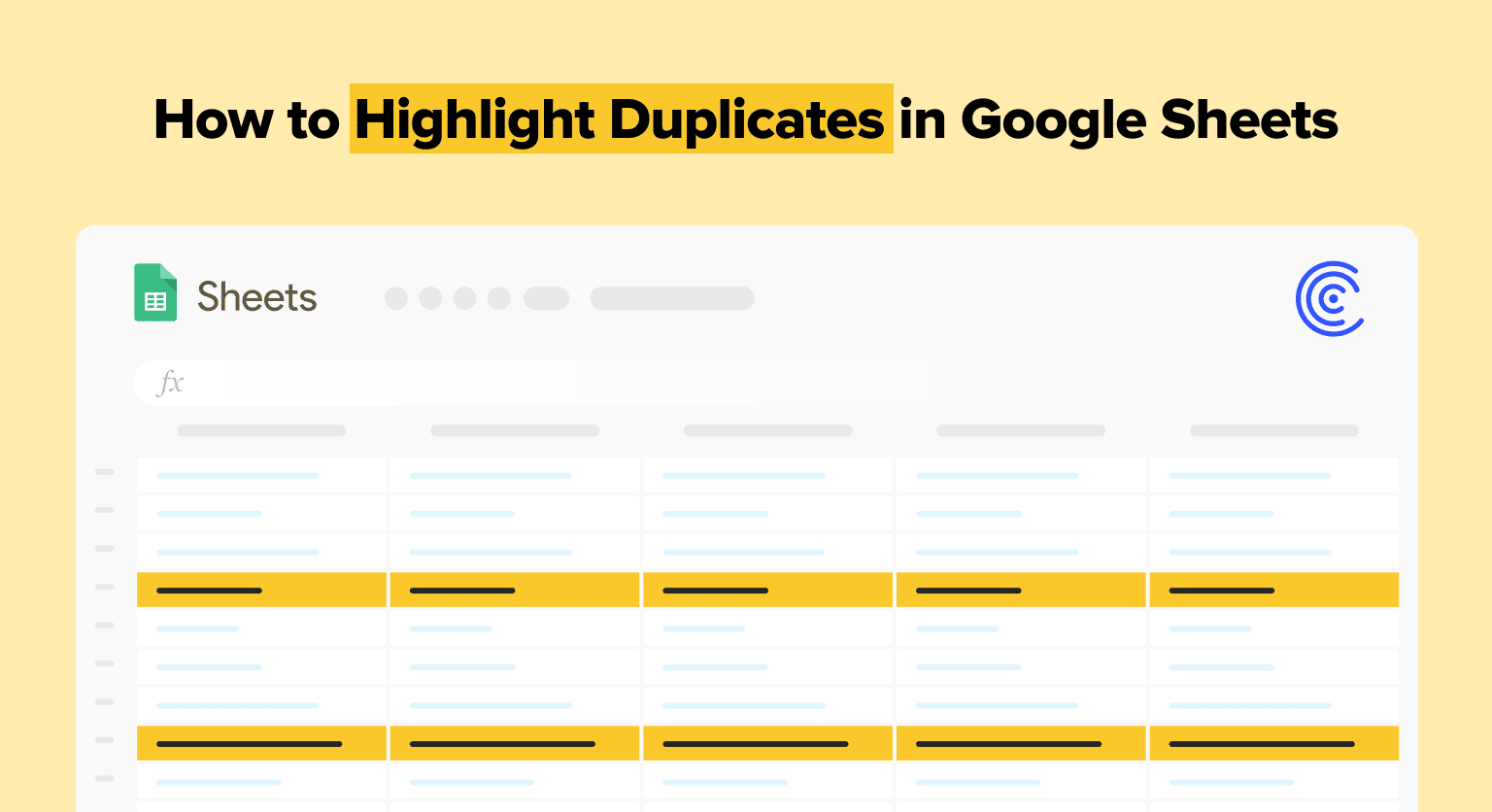
+
Yes, using methods like the manual export or Google Sheets API typically retains the formulas, though you should verify they work as intended in Excel, as there might be slight differences in how some functions are interpreted.
Will the format of my Google Sheets document be preserved in Excel?

+
Excel does a good job at preserving the formatting when you export or download the file as .xlsx, but it’s always good practice to review the imported document for any formatting issues.
Can I automate the import process?

+
Yes, you can automate data import with tools like Zapier or by setting up a script using Google Sheets API that periodically updates your Excel file with the latest data.



