5 Ways to Reference Another Sheet in Excel
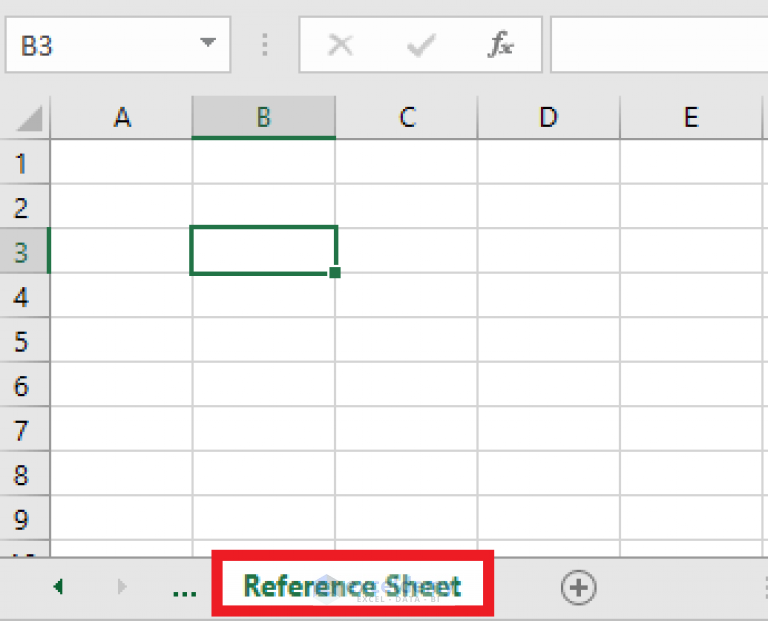
In Excel, referencing data from another sheet is essential when dealing with complex spreadsheets where information is distributed across multiple sheets. This technique not only helps in maintaining an organized workbook but also enhances efficiency and accuracy in data handling. Here are five effective ways to reference another sheet in Excel:
1. Direct Cell Reference

The most straightforward method to reference another sheet is by using a direct cell reference. Here’s how:
- Enter the equal sign (‘=’) in the cell where you want to pull the data.
- Type the sheet name followed by an exclamation point, then the cell reference. For example, if you want to reference cell A1 from a sheet named ‘Sheet2’, you would write ‘=Sheet2!A1’.
Example: Imagine you are compiling total sales from different regions, where each region’s data is in its own sheet. You could reference the total sales cell from each sheet in your master summary sheet with a formula like ‘=Region1!B10’.
2. Using Cell References with Names
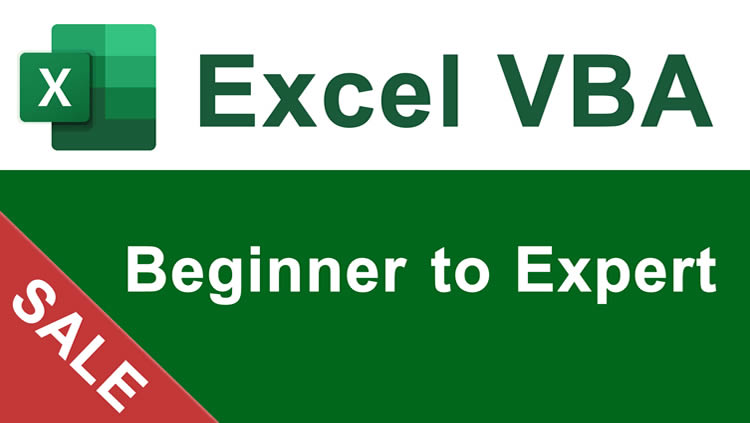
Instead of typing the sheet name manually each time, Excel allows you to use cell references in your formulas:
- Place the sheet name in a cell, let’s say A1 contains ‘Sheet2’.
- Use the INDIRECT function to dynamically create a cell reference. The formula would be ‘=INDIRECT(A1 & “!A1”)’ where A1 contains the name of the sheet.
This method is particularly useful when the sheet names change frequently, or when you need to reference data from different sheets whose names are not known in advance.
3. 3D References for Summarizing Data
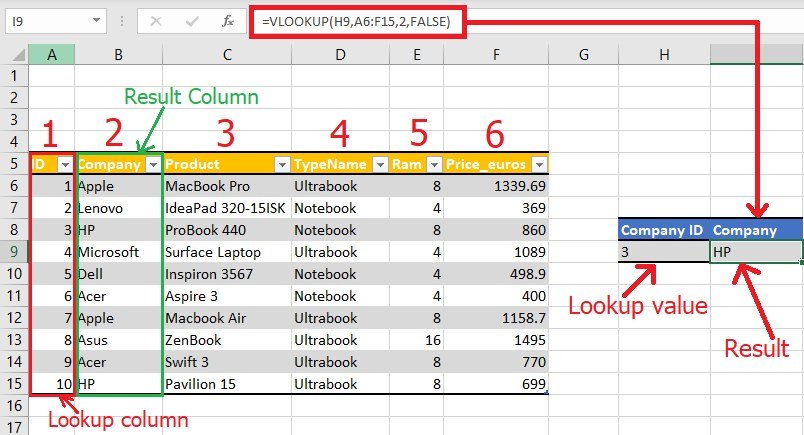
3D references can be used when you want to sum or average data across the same cell on multiple sheets:
- Select the cell where you want the summary data.
- Start with the formula for your summary function, like SUM, AVERAGE, etc.
- Instead of a single sheet reference, use a range of sheet names in the formula, like ‘Sheet1:Sheet3!A1’ which will include cells A1 from Sheet1 through Sheet3.
This is perfect for creating summary reports from similar datasets across multiple sheets.
4. Linking External Workbooks
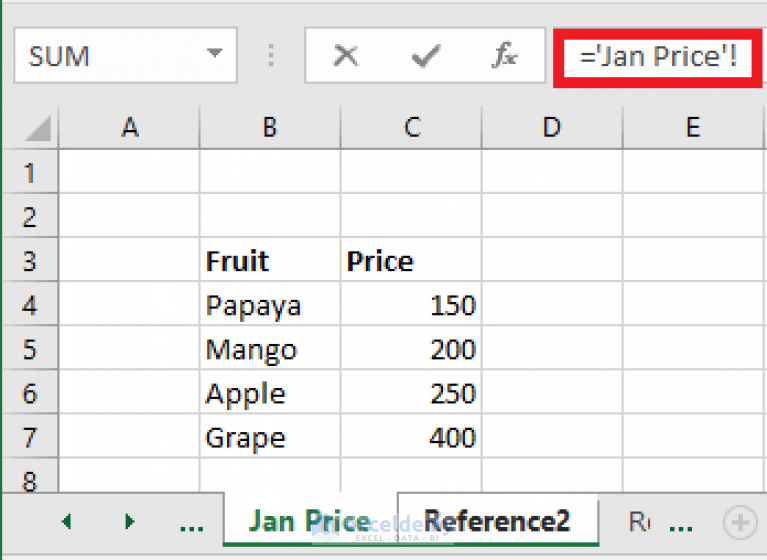
Sometimes, the data you need is not just in another sheet but in a different workbook. Here’s how to link these:
- Enter the equal sign (‘=’) in the destination workbook.
- Use the file path and name, an exclamation mark, then the cell reference. Example: ‘[Workbook1.xlsx]Sheet1!A1’
This method connects to external files, making updates easier if both workbooks are on a shared drive or network.
5. Dynamic Sheet Referencing Using Excel Functions

For more complex scenarios, Excel offers functions like INDIRECT and CHOOSE to dynamically create references:
- INDIRECT: This function allows you to specify a cell or range of cells by using a text string. Example: ‘=INDIRECT(“Sheet” & A1 & “!A1”)’ where A1 contains the number of the sheet.
- CHOOSE: This function selects from a list of values based on an index number. Example: ‘=CHOOSE(A1,Sheet1!A1,Sheet2!A1,Sheet3!A1)’ where A1 contains the index number of the sheet.
These functions are powerful for creating formulas that adapt to changing data structures without manual updates.
💡 Note: Remember that when referencing external workbooks, ensure that the source file is available, or the reference will return errors.
Referencing data in Excel through these methods not only organizes your spreadsheet but also makes updating and analyzing data more manageable. From simple cell references to dynamic linking with external workbooks, these techniques are key to optimizing your Excel workflow, ensuring accuracy, and providing a robust platform for data analysis and reporting.
What happens if I rename or delete a sheet I’m referencing?

+
If you rename a referenced sheet, the references will automatically update. However, if you delete the sheet, any cells referencing it will show an #REF! error.
Can I reference cells from a closed workbook?
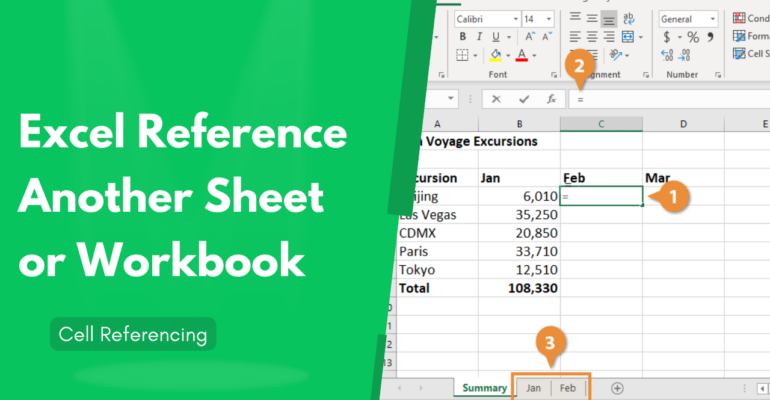
+
Yes, Excel allows you to link to a closed workbook, but the formulas will only update when you open the source workbook.
How can I prevent circular references?
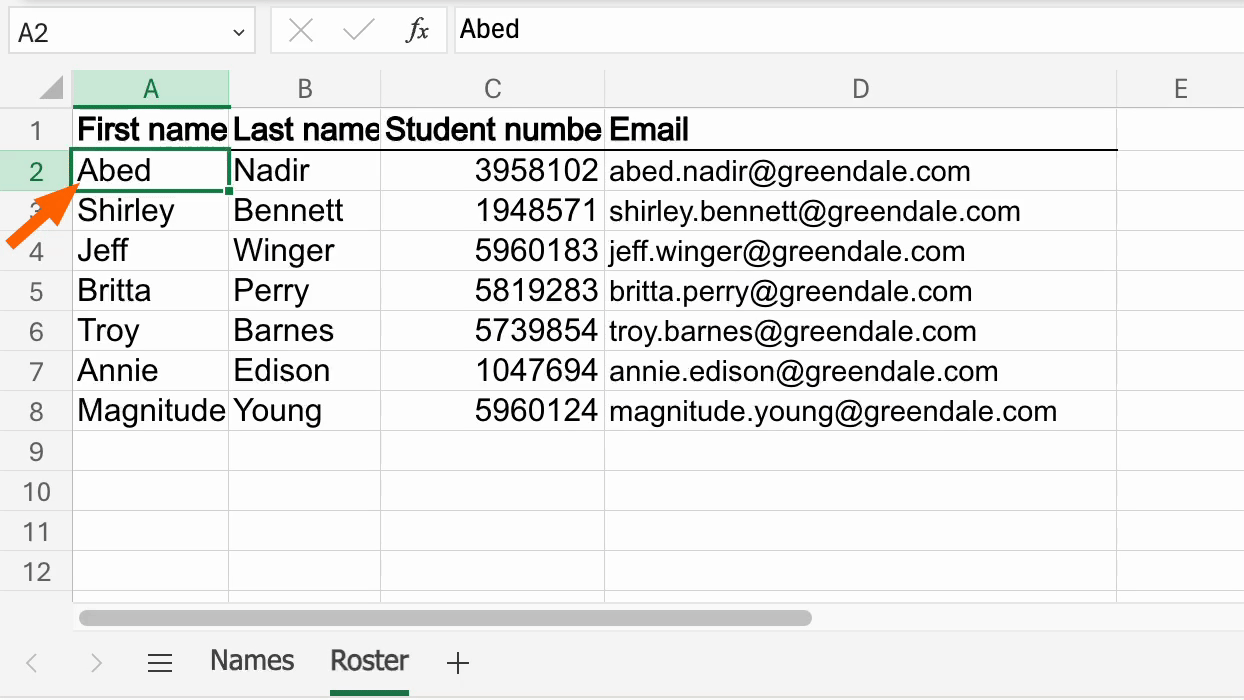
+
Be cautious when linking sheets, especially when setting up calculations that depend on each other. Use structured references or check the references manually to avoid circular dependencies.
What’s the benefit of using dynamic references over static ones?

+
Dynamic references allow your workbook to adapt to changes like adding new sheets or renaming them, making your spreadsheet more flexible and resilient to structural changes.