How to Easily Add Hyperlinks in Excel Sheets

Incorporating hyperlinks into your Excel spreadsheets can significantly streamline your data management and interaction processes. Whether you're looking to connect internal documents or link to online resources, Excel offers a variety of methods to insert hyperlinks efficiently. Let's dive into the various techniques for hyperlink insertion in Excel, ensuring that you can enhance your spreadsheets' functionality and navigate your data more effectively.
What Are Hyperlinks in Excel?

A hyperlink in Excel is a clickable link that can direct you to another location within the workbook, to external files, websites, or email addresses. It is represented by underlined text or an image, which turns blue when you move your cursor over it. Here are the main types of hyperlinks you can use:
- Link to a specific cell in another sheet
- Link to an external website
- Email hyperlinks to send emails directly from Excel
Adding Hyperlinks to Excel Cells

Method 1: Inserting Hyperlinks via Ribbon Menu

The Ribbon in Excel provides a straightforward way to add hyperlinks:
- Select the cell where you want to insert the hyperlink.
- Navigate to the Insert tab.
- Click on the Hyperlink button in the Links group.
- In the dialog box, choose the type of link you want to create:
- Link to Another Document or Web Page: Enter the URL or file path in the ‘Address’ box.
- Link to an Email Address: Enter the email address in the ‘E-mail Address’ box.
- Link to a Place in This Document: Select the desired location within the workbook.
- Customize the display text if necessary.
- Hit OK to insert the hyperlink.
💡 Note: Using keyboard shortcuts like Ctrl+K (Windows) or Cmd+K (Mac) also allows for quick access to this dialog box.
Method 2: Using the HYPERLINK Function

The HYPERLINK function is excellent for creating dynamic links:
- Click the cell where you want to insert the hyperlink.
- Type the following formula:
=HYPERLINK(link_location, [friendly_name])where link_location is the path or URL, and friendly_name is the text you want to display.
This method is beneficial for:
- Creating links that update automatically when source data changes.
- Linking to cell references or named ranges.
Method 3: Right-Click Context Menu

The context menu also allows hyperlink insertion:
- Select the cell.
- Right-click and choose Hyperlink.
- Proceed as described in the Ribbon method.
Formatting and Managing Hyperlinks
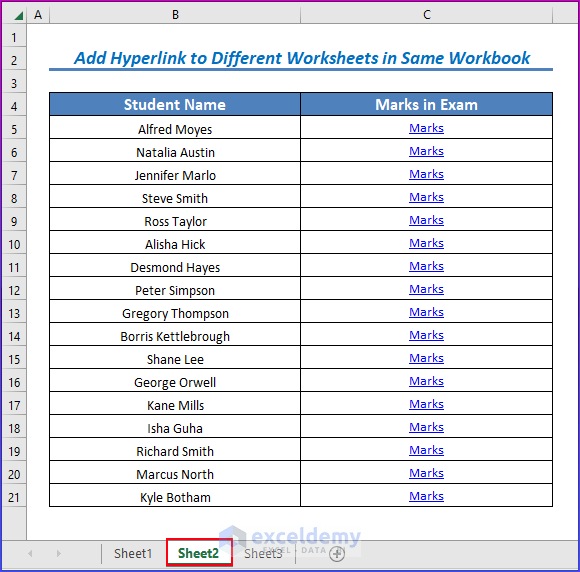
Once hyperlinks are added, you might want to:
- Customize their appearance using Excel’s cell formatting options.
- Organize and manage multiple links for better navigation.
| Action | How to Perform |
|---|---|
| Change Text Color | Select the cell containing the hyperlink and change the font color under the Home tab. |
| Remove Hyperlinks | Right-click the cell with the hyperlink and select ‘Remove Hyperlink’. |
| Edit Hyperlinks | Right-click the hyperlink and choose ‘Edit Hyperlink’ to modify the URL or the display text. |
| Create Hyperlinks in Comments | Add a comment to a cell, then insert a hyperlink within that comment using any method described above. |

Advanced Hyperlink Features

Linking to External Data

You can link Excel cells to external data sources for real-time updates:
- Web Query: Use Excel’s Data tab to import data from websites.
- Data Connection: Link to databases or external files for dynamic updates.
Managing Broken Links

Broken links can disrupt your workflow. Here are some solutions:
- Check for errors in the cell containing the hyperlink and correct the URL or file path.
- Use Excel’s “Edit Links” feature under the Data tab to manage external links.
- Use a VBA macro to automatically update links or notify you of broken ones.
📌 Note: Always ensure the links are up-to-date and functional, especially if sharing or collaborating on workbooks.
Adding hyperlinks in Excel sheets not only aids in organizing data but also improves navigation and increases productivity. By mastering these techniques, you can create more dynamic, interactive, and efficient spreadsheets. These methods open up a world of possibilities, allowing you to connect your work with resources worldwide or within your organization seamlessly.
Can I link to a specific part of a website?

+
Yes, you can link to specific parts of a webpage by including the anchor tag in your URL, for example: http://example.com#specific-section.
How do I handle broken hyperlinks in Excel?

+
Broken links can be updated manually by editing the hyperlink, or you can use macros to automatically detect and fix them.
Can I use Vlookup with hyperlinks?

+
Yes, you can combine VLOOKUP or similar functions with HYPERLINK to return clickable links based on lookup results.



