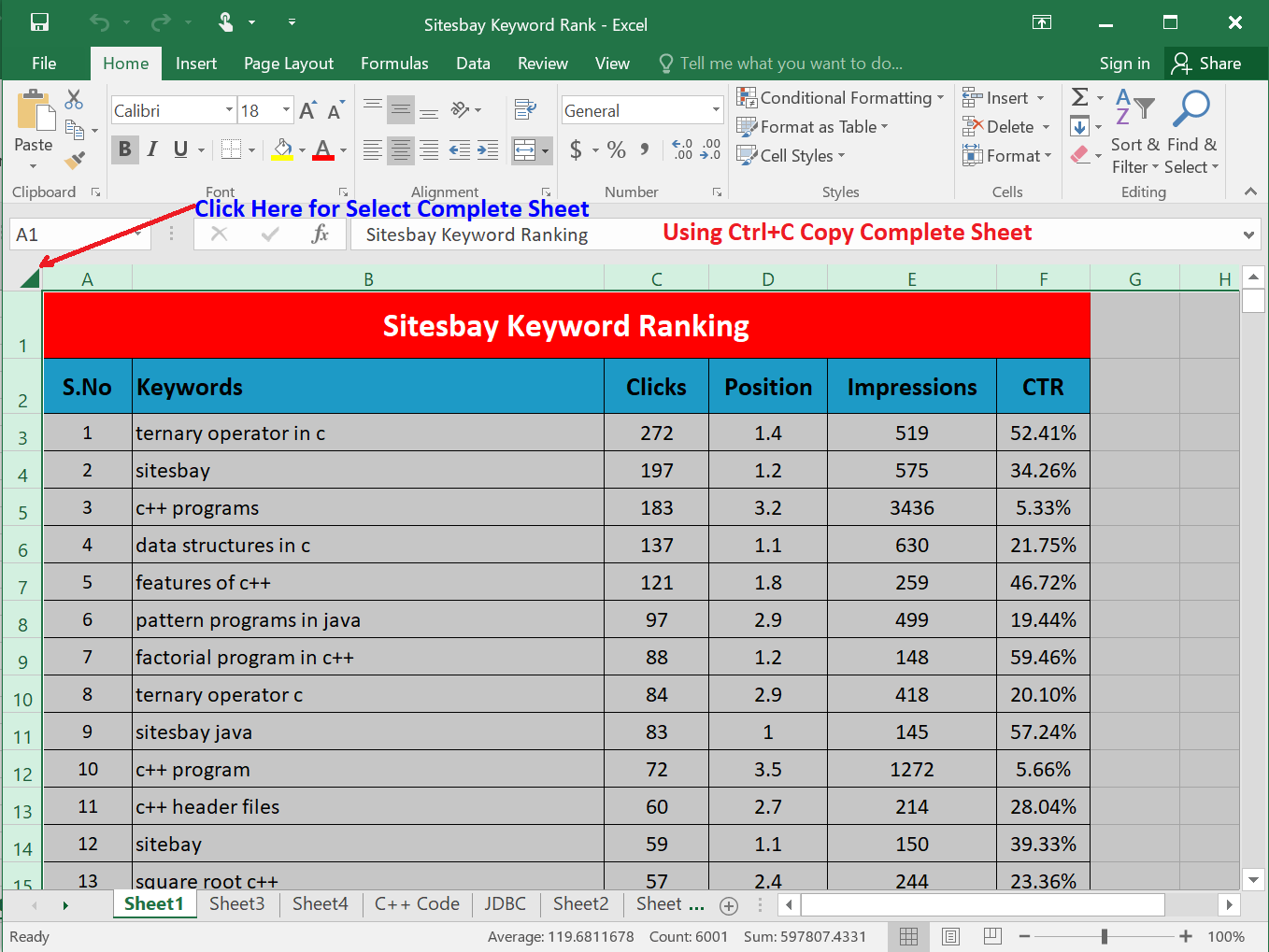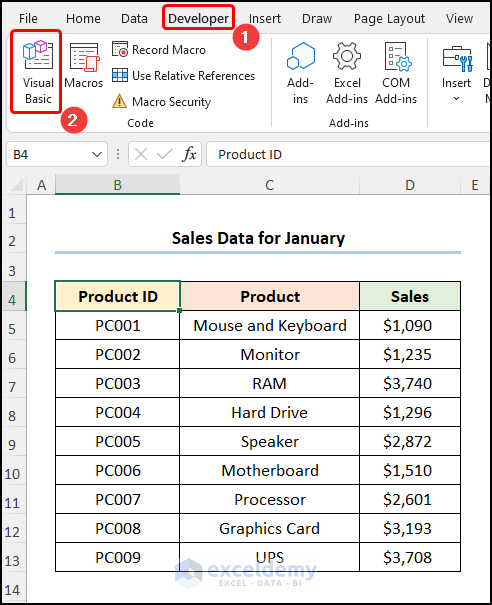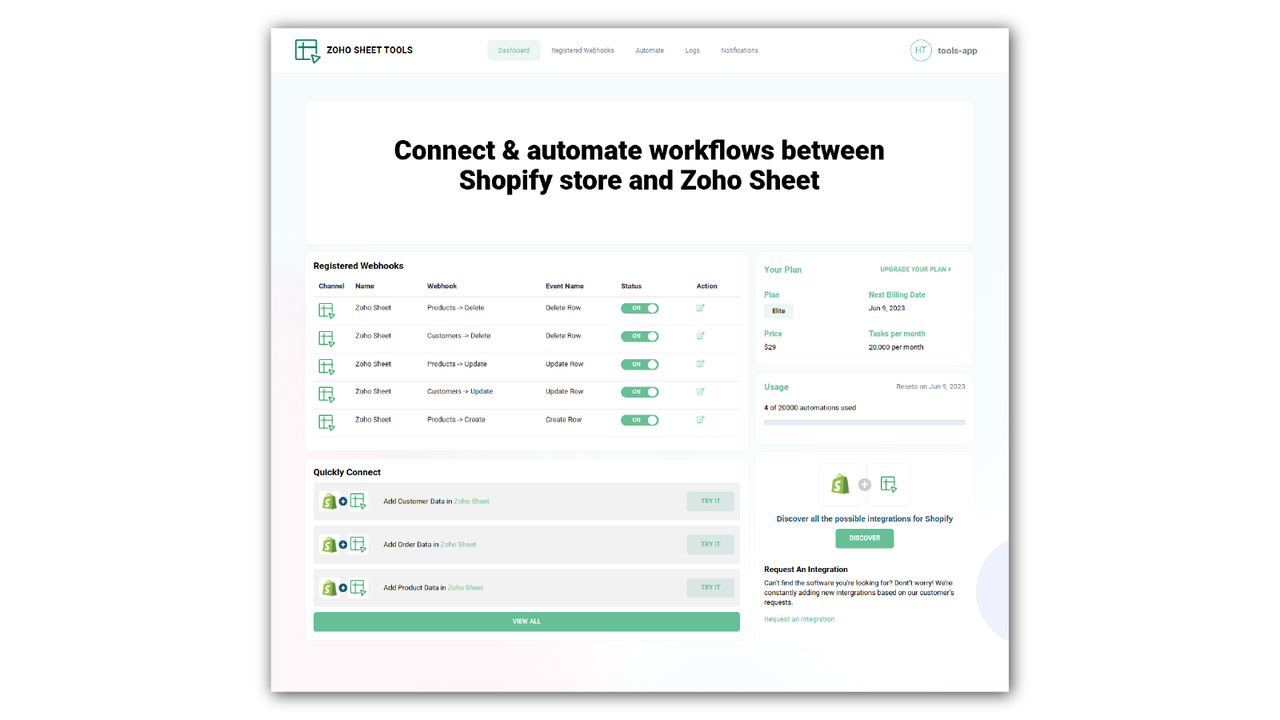5 Ways to Identify Duplicate Rows in Excel

Duplicate data can clutter your spreadsheets and compromise data integrity, making analysis more complicated and less accurate. Whether you're dealing with customer lists, inventory records, or any other dataset, knowing how to effectively identify duplicate rows in Excel is a critical skill. This article will guide you through 5 different methods to detect and manage duplicates in your Excel spreadsheets with ease and precision.
1. Highlight Duplicate Rows Using Conditional Formatting

Excel’s conditional formatting provides a quick visual method to spot duplicates:
- Select the range or column where you want to check for duplicates.
- Navigate to the Home tab on the ribbon, then click on “Conditional Formatting.”
- Choose “Highlight Cells Rules” and then “Duplicate Values.”
- Select a format to highlight the duplicates, like a bold font or different color, and click OK.
This method visually flags duplicate entries, allowing you to see at a glance where duplicates exist in your dataset.
2. Using Excel’s Remove Duplicates Feature

Excel has a built-in feature to remove duplicates, but you can also use it to identify them:
- Select your dataset or the columns you wish to inspect for duplicates.
- Go to the Data tab, then select “Remove Duplicates.”
- In the Remove Duplicates dialog box, check the columns where you want to look for duplicates.
- Before clicking OK, ensure the “My data has headers” option is selected if applicable. Excel will then show you how many duplicate values were found and how many unique values remained.
⚠️ Note: This method removes duplicates from your dataset. If you want to keep the duplicates for reference, use the next method instead.
3. Identifying Duplicates with Formulas

For more control over how duplicates are identified, you can use Excel formulas:
- Use the COUNTIF function to identify duplicates based on specific criteria:
This checks for duplicates based on two columns.=IF(COUNTIF(A2:A2,A2)>1,"Duplicate","Unique")</code></pre> This formula counts occurrences of a cell's value, marking it as "Duplicate" if it appears more than once. </li> <li>For multiple column checks, use: <pre><code>=IF(COUNTIFS(A2:A2,A2,B$2:B2,B2)>1,“Duplicate”,“Unique”)
Apply these formulas in an adjacent column to easily identify duplicates by the word “Duplicate.”
4. Using VBA to Find Duplicates

VBA scripting allows for complex operations in Excel. Here’s how to write a VBA macro to identify duplicate rows:
Sub HighlightDuplicates() Dim lastRow As Long Dim i As Long, j As Long Dim ws As Worksheet Set ws = ActiveSheet lastRow = ws.Cells(ws.Rows.Count, 1).End(xlUp).RowFor i = 2 To lastRow For j = i + 1 To lastRow If ws.Cells(i, 1).Value = ws.Cells(j, 1).Value And ws.Cells(i, 2).Value = ws.Cells(j, 2).Value Then ws.Cells(j, 1).Interior.Color = RGB(255, 0, 0) ' Highlight in red End If Next j Next i
End Sub
Running this VBA script will highlight duplicate rows based on the first two columns in red.
5. Power Query for Duplicate Detection

Power Query, available in Excel 2010 and later, offers advanced data manipulation capabilities:
- Select your data range or table and click on Data > From Table/Range to launch Power Query Editor.
- Under the Home tab, click on “Group By.” Choose the columns to group by and check the option to aggregate duplicates.
- Use the “Count Rows” operation to count duplicates.
- After confirming, click on “Close & Load” to return the results to Excel, where you’ll see the number of duplicates per group.
As you have delved into five different methods for identifying duplicate rows in Excel, each with its own advantages, here are some final thoughts to keep in mind. The conditional formatting method offers a quick visual cue, perfect for immediate data review, whereas the Remove Duplicates feature is ideal for cleaning datasets. Formulas provide flexibility in terms of what you consider a duplicate, while VBA scripting allows for tailored, automated solutions. Power Query, on the other hand, is excellent for handling large datasets with complex rules for duplicate detection. Understanding these tools not only aids in maintaining data integrity but also enhances your ability to perform detailed data analysis efficiently.
What is the quickest method to identify duplicates in Excel?

+
The quickest method to identify duplicates is using Conditional Formatting’s “Highlight Cells Rules” feature. It instantly colors duplicate entries, giving you an immediate visual indication.
Can I find duplicates based on specific columns only?

+
Yes, you can use the COUNTIF or COUNTIFS formulas to find duplicates based on one or multiple columns respectively.
Is there a way to automatically remove duplicates?

+
Yes, Excel’s Remove Duplicates feature under the Data tab can automatically remove duplicates from your selected dataset. Be cautious as this method will delete data, so ensure you have a backup or use it only when you’re sure you want to remove duplicates.