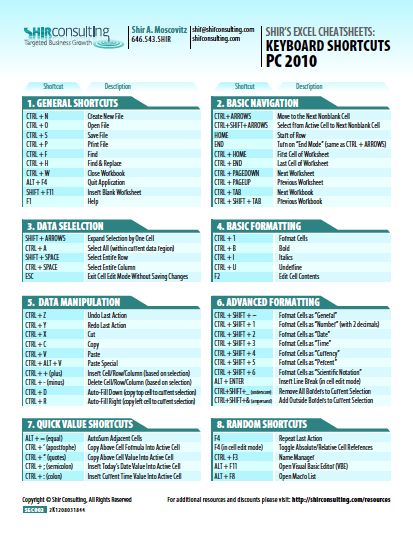5 Ways to Hyperlink Sheets in Excel Quickly

Linking spreadsheets together can significantly boost your productivity, helping you manage complex data sets with ease and efficiency. Excel offers multiple methods to hyperlink different sheets within the same workbook or even between different workbooks. Let's dive into five methods that will make your Excel experience smoother and more productive.
Method 1: Using the HYPERLINK Function

The HYPERLINK function in Excel creates a clickable link that can navigate to different locations within your workbook or to external files. Here's how you can use it:
- Select the cell where you want to insert the hyperlink.
- Type or select the cell content you want to display as the hyperlink.
- Use the HYPERLINK function in the following format:
=HYPERLINK(link_location, [friendly_name])
- For link_location, enter the address of the destination. For example, to link to a cell in another sheet named 'Sheet2', you might use:
=HYPERLINK("#Sheet2!A1", "Go to Sheet2") - The optional friendly_name displays a custom label for the hyperlink.
✨ Note: Remember to use the pound sign (#) before the sheet name to denote an internal link within the same workbook.
Method 2: Inserting a Link through the Context Menu

This is one of the most straightforward methods to link sheets:
- Right-click on the cell where you want to create the link.
- Choose 'Hyperlink' from the context menu.
- In the 'Insert Hyperlink' dialog box, select 'Place in This Document'.
- Choose the sheet or cell you wish to link to from the list provided.
💡 Note: This method is simple and effective for quick navigation within large workbooks.
Method 3: Utilizing Named Ranges
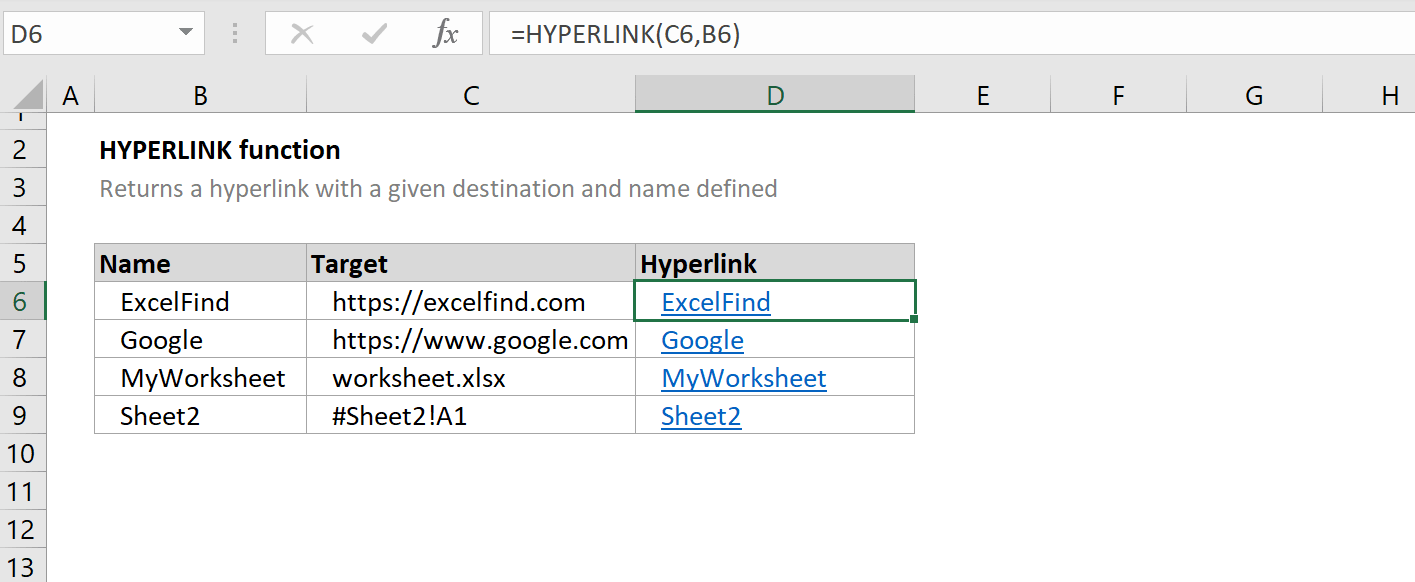
Named Ranges provide a dynamic way to link data:
- Define a named range by selecting your data and going to Formulas > Define Name.
- Name the range according to your preference, for example, 'MonthlySales'.
- In the sheet you want to link from, use the HYPERLINK function with the named range:
=HYPERLINK("#MonthlySales", "View Monthly Sales")
🎯 Note: Named Ranges are not only useful for linking but also make your formulas easier to read and maintain.
Method 4: External Workbook Linking
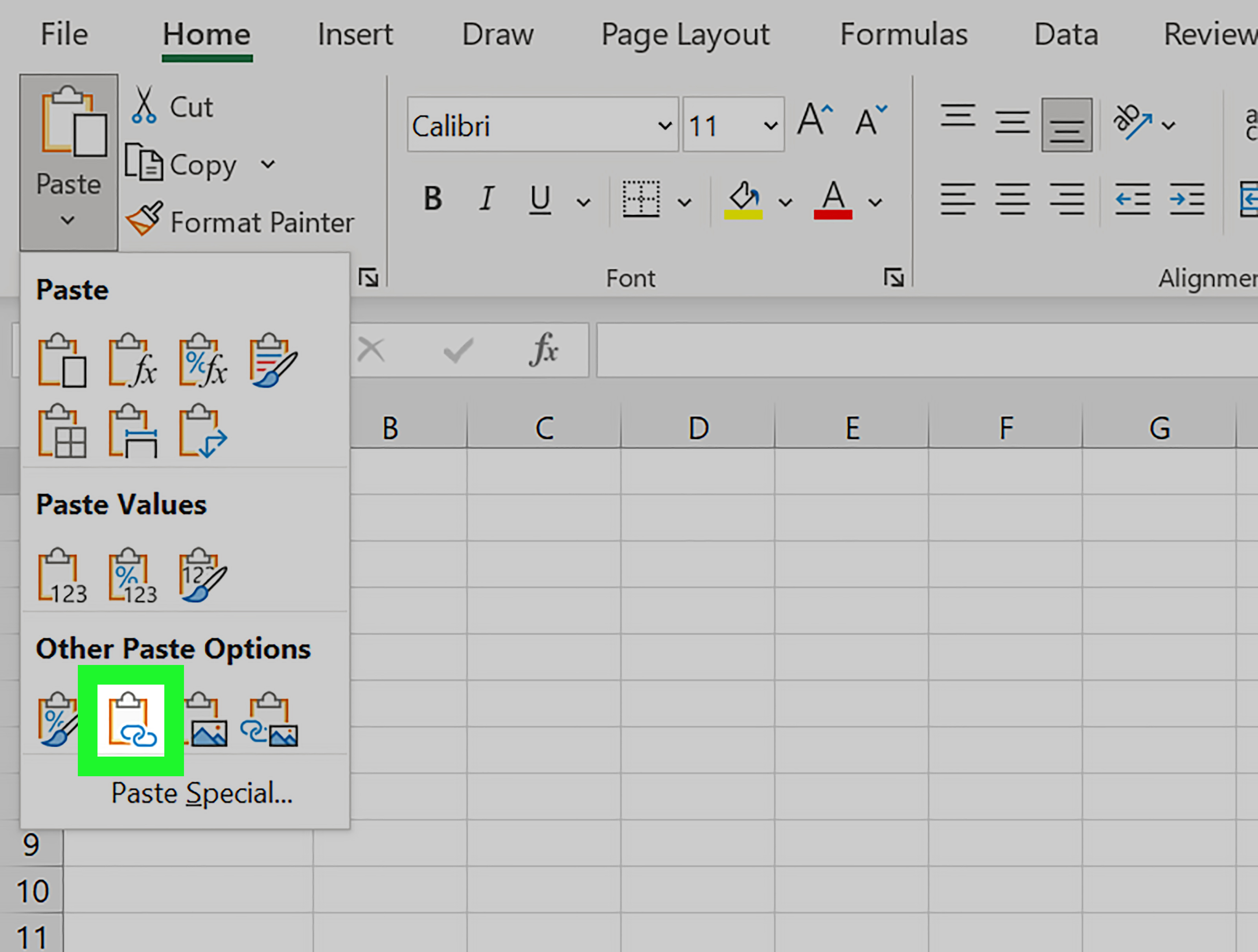
Here's how to link to data in another workbook:
- Open both workbooks.
- In the source workbook, click where you want to insert the hyperlink.
- Go to the Insert tab and select 'Hyperlink'.
- Navigate to the external workbook, select the sheet and cell, and create the link.
🔧 Note: Ensure that both workbooks are stored in a common location if you want the link to remain functional over time.
Method 5: VBA Macro for Advanced Linking

For more advanced control, consider using VBA to automate hyperlink creation:
- Press Alt + F11 to open the VBA editor.
- Insert a new module and write a macro like this: ```vba Sub LinkSheets() Dim ws As Worksheet, destination As String For Each ws In ThisWorkbook.Worksheets ws.Hyperlinks.Add Anchor:=ws.Range("A1"), Address:="", SubAddress:="Sheet2!A1", TextToDisplay:="Link to Sheet2" Next ws End Sub ```
- Run the macro to add a hyperlink in cell A1 of each worksheet to the target sheet.
⚠️ Note: Be cautious with VBA as it requires more technical knowledge and can potentially harm your workbook if not handled properly.
In this exploration of linking Excel sheets, we've covered five methods that cater to different needs, from simple in-sheet linking to more complex external workbook connections. Each approach offers unique benefits, allowing you to streamline your workflow according to the specific requirements of your project.
Why should I use hyperlinks in Excel?

+
Hyperlinks make navigation within large workbooks easier, improve organization, and allow for seamless data interaction across multiple sheets or workbooks.
Can I link to specific cells within another sheet?
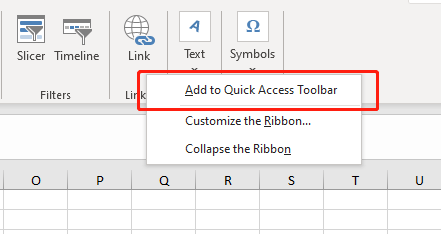
+
Yes, using either the HYPERLINK function or the ‘Insert Hyperlink’ dialog, you can link to any specific cell on any sheet by specifying the cell address.
How do I update links when a sheet or workbook is moved?

+
If a sheet or workbook is moved, you’ll need to update the link location manually. For external links, ensure the workbooks remain in the same folder or use a full path in the hyperlink.
Is it possible to create dynamic hyperlinks that update automatically?

+
Yes, by using Named Ranges, you can create dynamic links. If the cell or range moves, the hyperlink will automatically update to reference the new location.