5 Simple Tricks: Can Excel Macros Open New Sheets?

Are you wondering if Excel macros can open new sheets? The answer is a resounding yes! Excel, Microsoft's powerful spreadsheet software, offers robust functionalities through its VBA (Visual Basic for Applications) programming interface, allowing you to automate various tasks, including managing workbook sheets. In this comprehensive guide, we'll delve into five simple tricks that will make opening new sheets with Excel macros a breeze.
Understanding VBA and Macros

Before we jump into the tricks, let’s understand what VBA macros are. VBA, or Visual Basic for Applications, is an event-driven programming language from Microsoft that is now predominantly used with Microsoft Office applications like Excel. A macro in Excel is essentially a set of instructions that automates tasks, which means you can use VBA to create macros that manipulate data, format cells, or, as in our case, manage Excel sheets.
Trick 1: Using the ‘Worksheets.Add’ Method

The most straightforward method to open a new sheet is using the ‘Worksheets.Add’ method. Here’s how you can do it:
- Open the VBA editor by pressing
ALT + F11. - In the VBA editor, insert a new module by right-clicking on any of the objects in the Project Explorer, choosing ‘Insert’, then ‘Module’.
- Type in the following code to add a new sheet:
Sub AddNewSheet()
Worksheets.Add After:=Worksheets(Worksheets.Count)
End Sub
This will add a new sheet after the last existing sheet in the workbook.
Trick 2: Naming the New Sheet

After adding a new sheet, you might want to name it for better organization. Here’s how you can do that:
Sub AddNamedSheet()
Dim ws As Worksheet
Set ws = Worksheets.Add(After:=Worksheets(Worksheets.Count))
ws.Name = "MyNewSheet"
End Sub
🛈 Note: Naming a sheet can be helpful for referencing it later in your macro.
Trick 3: Controlling Sheet Order

By default, ‘Add’ method places the new sheet at the end. However, you can change this behavior:
Sub AddSheetAtBeginning()
Dim ws As Worksheet
Set ws = Worksheets.Add(Before:=Worksheets(1))
ws.Name = "FirstSheet"
End Sub
Or to insert at a specific index:
Sub AddSheetAtIndex()
Dim ws As Worksheet
Set ws = Worksheets.Add(Before:=Worksheets(2))
ws.Name = "SheetAtIndex"
End Sub
Trick 4: Creating Multiple Sheets

If you need to open multiple sheets at once, VBA makes it easy:
Sub CreateMultipleSheets()
Dim i As Integer
For i = 1 To 5
Worksheets.Add(After:=Worksheets(Worksheets.Count)).Name = "Sheet" & i
Next i
End Sub
This loop will create five new sheets named Sheet1, Sheet2, ..., Sheet5.
Trick 5: Opening Sheets with Conditions

Sometimes, you might want to open a new sheet only if certain conditions are met:
Sub ConditionalSheet()
If Sheets.Count < 10 Then
Dim ws As Worksheet
Set ws = Worksheets.Add(After:=Worksheets(Worksheets.Count))
ws.Name = "ConditionalSheet"
Else
MsgBox "There are already 10 or more sheets."
End If
End Sub
This example checks if there are less than 10 sheets before adding one.
Important Notes on Sheet Management
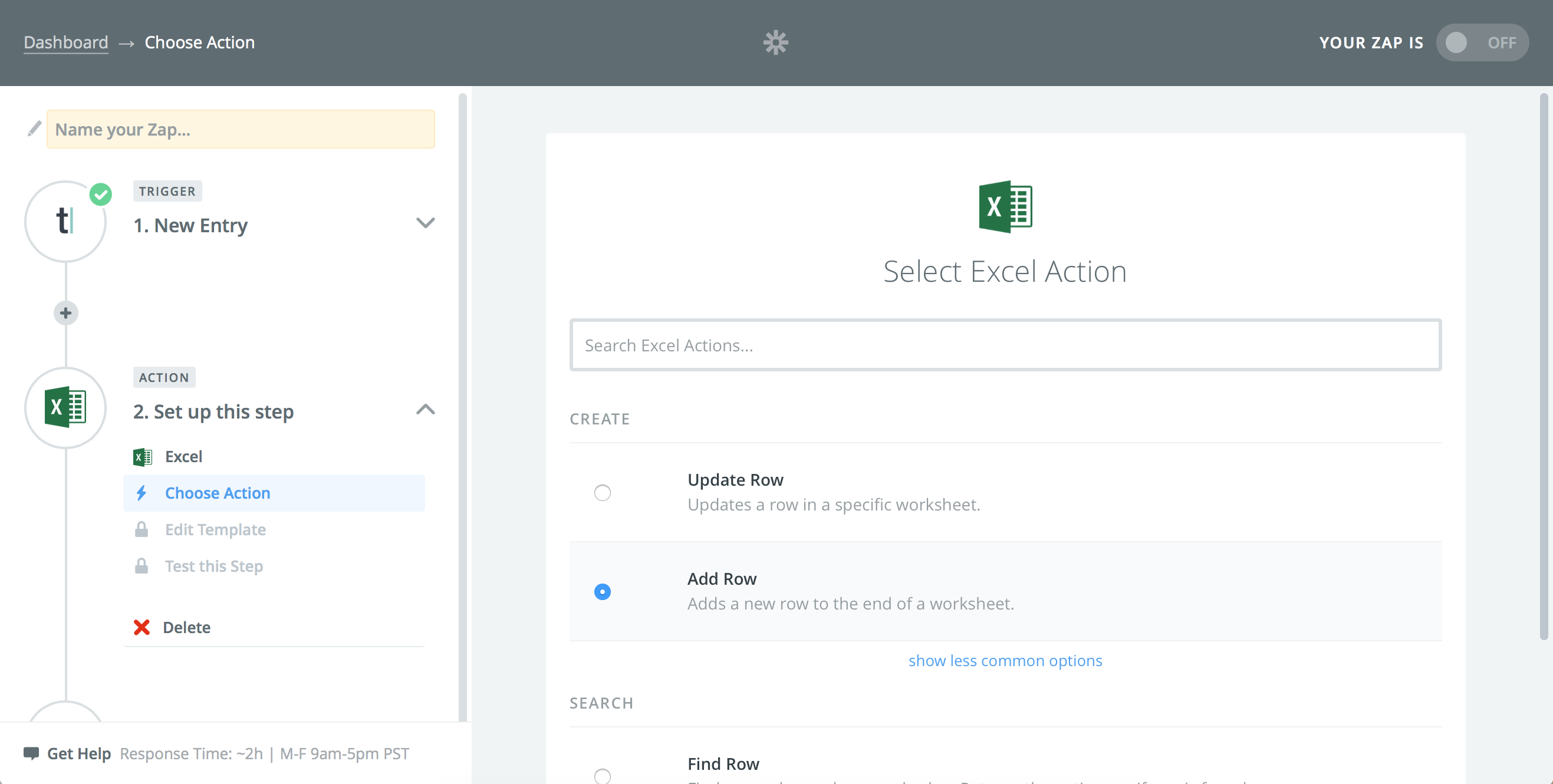
Managing sheets through macros requires some care:
- Sheet Naming Limits: Excel has a 31-character limit for sheet names. Be mindful when naming sheets.
- Performance: Creating or deleting sheets in large numbers can slow down Excel; optimize your macros where possible.
📝 Note: Avoid naming sheets with spaces, special characters, or starting with a number to prevent referencing issues.
In summary, Excel macros empower you to manage your workbook dynamically with just a few lines of VBA code. From creating single sheets, naming them, controlling their order, to conditionally adding sheets, the possibilities are extensive. These tricks give you the power to automate sheet creation to streamline your workflow, enhance productivity, and save valuable time. Whether you're organizing data, setting up new projects, or automating repetitive tasks, mastering these tricks will make your Excel experience not just productive but also remarkably efficient.
Can I add a sheet at a specific position using VBA?

+
Yes, you can specify the position of the new sheet using the Before or After parameters in the Worksheets.Add method.
How do I prevent errors when a sheet already exists?

+
You can use error handling like On Error Resume Next before adding the sheet, and check if the sheet exists with a loop before creation.
What are some best practices for using VBA macros with sheets?

+
Always plan your code for maintainability, use error handling, name sheets logically, and optimize your macros for performance when working with multiple sheets.
Related Terms:
- VBA create new sheet
- Macro enabled Excel
- Unblock macros Excel
- Macros have been disabled