Unlock Excel Tabs: Simple Steps to Display Sheets
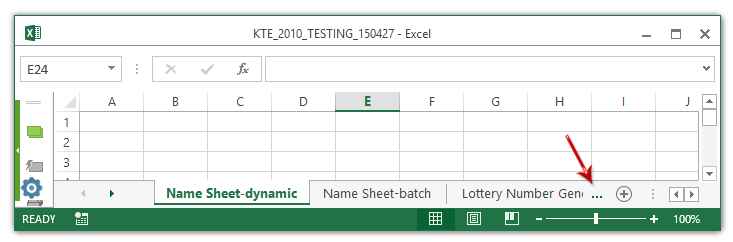
Excel is a powerful tool for organizing and analyzing data, but sometimes, you might encounter a workbook where certain sheets seem to be hidden. Knowing how to unlock tabs in Excel can significantly streamline your work process, providing seamless access to all the data you need. Here, we will delve into the simple steps to display hidden sheets in Excel, ensuring that you have full control over your workbooks.
Why Hide Sheets in Excel?

Before we explore how to reveal hidden sheets, let’s understand why they might be hidden in the first place:
- Clutter Management: Hiding sheets helps in reducing visual clutter when dealing with complex workbooks with multiple sheets.
- Protecting Sensitive Information: Hiding sheets can be a rudimentary way to obscure sensitive data from accidental or unauthorized viewing.
- Workflow Organization: By hiding sheets, users can focus on the active, relevant data, streamlining their workflow.
Methods to Show Hidden Sheets

Method 1: Unhide Sheets Through the User Interface

This is the most straightforward way to unlock Excel tabs:
- Open your Excel workbook.
- Right-click on any visible sheet tab at the bottom of the workbook.
- From the context menu, select Unhide…. A dialog box will appear.
- Select the sheet you wish to unhide from the list of available hidden sheets.
- Click OK. The sheet will now be visible and can be navigated to like any other.
🔐 Note: If the option to unhide sheets is not available, the workbook might be protected, requiring a password to modify its structure.
Method 2: Using VBA to Unhide All Sheets

For those comfortable with VBA, here’s how to reveal all hidden sheets at once:
- Press Alt + F11 to open the Visual Basic for Applications editor.
- From the Insert menu, select Module to create a new module.
- Paste the following code:
Sub ShowAllSheets()Dim ws As WorksheetFor Each ws In ThisWorkbook.Worksheetsws.Visible = xlSheetVisibleNext wsEnd Sub
- Close the VBA editor and return to Excel.
- Press Alt + F8 to open the Macro dialog, select ShowAllSheets, and click Run.
🔍 Note: VBA scripts are potent tools for automation, but they require caution as they can modify your workbook in unintended ways if misused.
Method 3: Using Excel Options

If you encounter sheets hidden via Excel’s options, here’s how to access them:
- Go to File > Options.
- Select Advanced.
- Scroll down to Display options for this workbook.
- Check Show sheet tabs.
Managing Hidden Sheets
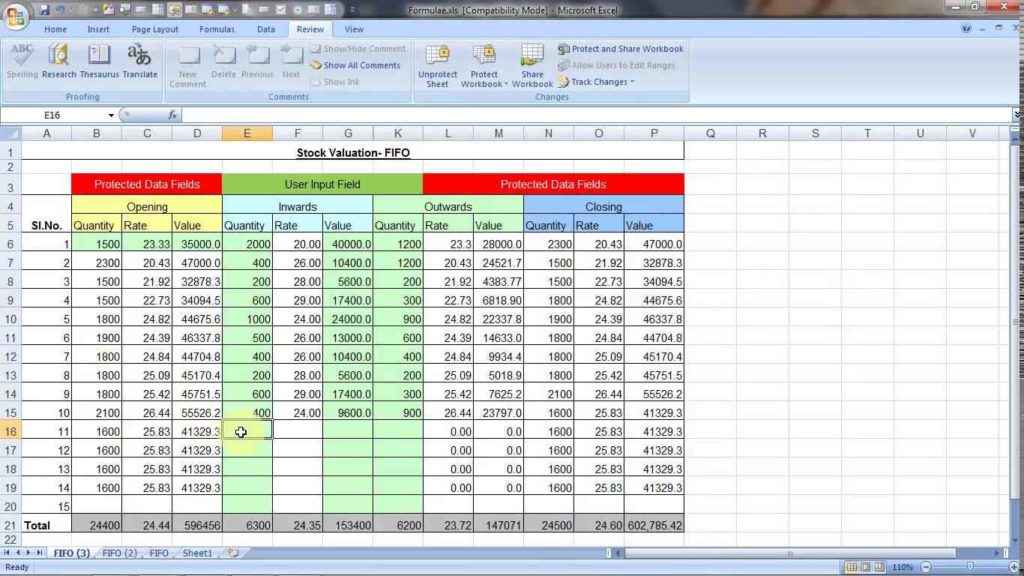
Managing visibility of sheets is about more than just revealing them. Here are some tips:
- Naming Conventions: Use a consistent naming pattern for sheets, especially when hiding them, for easier management.
- Documenting: Keep a record or a key of hidden sheets for future reference.
- Protection: Consider using workbook protection features to control who can unhide or modify sheets.
Understanding how to unlock tabs in Excel is essential for efficient data management. Whether you're a seasoned Excel user or a beginner, mastering these techniques not only helps in better organization but also in safeguarding and accessing your work when needed. Remember, these methods apply to different versions of Excel, ensuring your skills remain relevant across various environments and workbooks.
To wrap up, mastering the visibility of sheets in Excel is not just about revealing hidden tabs but also about understanding why sheets might be hidden in the first place. By following these steps, you ensure that your Excel workbooks remain manageable, secure, and efficient for both personal and collaborative projects.
Why would I want to hide sheets in Excel?

+
Sheets can be hidden to reduce clutter, protect sensitive data, or to streamline workflows by focusing on specific data.
Can I hide sheets from others while still being able to unhide them?

+
Yes, use workbook protection features to control visibility. You can set passwords to unhide sheets while keeping them hidden from others.
What if I can’t find the option to unhide a sheet?

+
If the unhide option is grayed out or missing, the workbook might be protected. You’ll need to enter the password to access these options.