5 Simple Ways to Hyperlink Excel Sheets Instantly

Enhancing productivity in Excel is crucial for anyone who deals with large datasets and needs to navigate through different sheets frequently. One of the most effective methods to improve workflow is by using hyperlinks in Excel. Here, we'll explore five simple ways to hyperlink Excel sheets instantly, making your work more efficient and organized.
1. Using the HYPERLINK Function
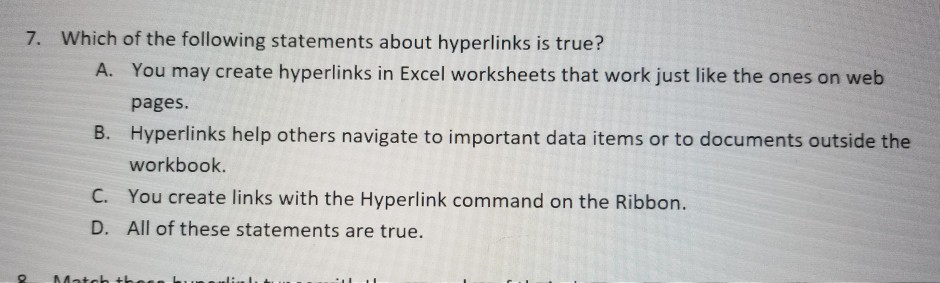
The HYPERLINK function is an in-built Excel feature that allows you to create clickable links within your spreadsheet. Here’s how you can use it:
- Select the cell where you want to place the hyperlink.
- Type
=HYPERLINK(“#‘SheetName’!A1”, “Link Name”)where ‘SheetName’ is the name of the destination sheet, ‘A1’ is the cell reference, and “Link Name” is what the link will appear as. For example, if you want to link to cell A1 in Sheet2:
=HYPERLINK(“#Sheet2!A1”, “Go to Sheet2”)
🔗 Note: Make sure to use the correct sheet names and cell references; otherwise, the hyperlink will not work.
2. Using Cell References

Another straightforward method is to link using cell references, which doesn’t require memorizing function syntax:
- Right-click on the cell where you want the hyperlink.
- Choose “Hyperlink” from the context menu.
- In the dialog box, select “Place in This Document.”
- Choose the sheet you want to link to from the dropdown menu and optionally, specify a cell reference.
3. Creating Table of Contents with Hyperlinks

If you’re working with multiple sheets, a Table of Contents (TOC) with hyperlinks can be very beneficial:
- Create a new sheet or section for the TOC.
- List out the names of each sheet in separate cells.
- Next to each sheet name, insert a hyperlink to that sheet using either the HYPERLINK function or the “Hyperlink” dialog.
This not only keeps your workbook organized but also provides quick navigation.
| Sheet Name | Link |
|---|---|
| Sheet1 | Go to Sheet1 |
| Sheet2 | Go to Sheet2 |

4. VBA for Advanced Hyperlinks

For those comfortable with VBA (Visual Basic for Applications), you can automate hyperlink creation:
- Press Alt+F11 to open the VBA editor.
- Insert a new module from the Insert menu.
- Enter a simple VBA script to create hyperlinks:
Sub AddHyperlinks()
Dim ws As Worksheet
For Each ws In ThisWorkbook.Sheets
If ws.Name <> ActiveSheet.Name Then
ActiveSheet.Hyperlinks.Add Anchor:=ActiveSheet.Range(“A” & ActiveSheet.Rows.Count).End(xlUp).Offset(1, 0), _
Address:=“”, _
SubAddress:=“‘” & ws.Name & “’!A1”, _
TextToDisplay:=ws.Name
End If
Next ws
End Sub
💡 Note: This script will add hyperlinks to all sheets in the workbook except the active sheet, starting from the last filled cell in column A.
5. External Linking with HYPERLINK

While this post focuses on internal linking, the HYPERLINK function can also link to external documents or websites:
- Use the formula
=HYPERLINK(“PathToYourFile\FileName.xlsx”, “File Link”)for linking to another Excel file, or =HYPERLINK(”https://www.example.com”, “Visit Example”)for web pages.
🌐 Note: Ensure external files or web links are accessible to anyone who will use the workbook.
In summary, hyperlinks in Excel serve as an essential tool to enhance navigation and organization within complex spreadsheets. Whether you're using the built-in HYPERLINK function, setting up a Table of Contents, or employing VBA for advanced automation, these methods can drastically reduce the time spent searching through your workbook. By integrating these strategies, you can streamline your work process, increase productivity, and maintain a high level of organization.
What if my sheet name has spaces?

+
When linking to sheets with spaces in their names, you must enclose the sheet name in single quotes in the HYPERLINK function. For example, =HYPERLINK("#'Sheet Name With Spaces'!A1", "Link Name"). The single quotes ensure that Excel recognizes the space in the sheet name correctly.
Can I create dynamic hyperlinks that change with cell values?

+
Yes, you can use a combination of Excel functions like CONCATENATE or & to build dynamic hyperlinks based on cell values. For example, if you have the sheet name in cell B2, you can use =HYPERLINK("#'"&B2&"'!A1", "Go to "&B2). This formula dynamically creates a hyperlink based on the value in B2.
Are hyperlinks supported in Excel Mobile?

+
Yes, hyperlinks are supported in Excel Mobile, but the functionality might be limited compared to the desktop version. Navigation between sheets via hyperlinks works, but some complex VBA-based hyperlinks might not work as expected due to platform differences.



