5 Ways to Fit Excel Sheets on One Word Page

The task of fitting large Excel spreadsheets into a single Word document page can often feel like a puzzle, especially when you need to keep your report or presentation sleek and reader-friendly. Here are five strategic ways to achieve this, ensuring your data looks neat, is easy to read, and is efficiently presented.
1. Adjust Page Layout and Margins

Start by tweaking your Microsoft Word document's settings:
- Page Orientation: Change the page orientation to landscape if your Excel sheet has more columns than rows.
- Margins: Reduce the margins to give more space for content, but ensure it remains professional.
- Adjusting Paragraph Spacing: Reduce space between lines and paragraphs for a compact layout.
📌 Note: Be cautious not to overdo it, as too little margin can make the document hard to read.
2. Use Page Breaks to Control Flow

Insert manual page breaks in your Word document:
- Place the cursor where you want the break to occur.
- Press Ctrl + Enter (Windows) or Cmd + Enter (Mac) to add a page break.
- Check the flow of your spreadsheet data by adding breaks strategically.
⚠️ Note: Remember, excessive use of page breaks can disrupt the document's structure.
3. Modify Excel Print Area and Scaling

Within Excel, you can adjust your print settings:
- Set the Print Area to focus only on the necessary part of your data.
- Scaling: Choose 'Fit Sheet on One Page' under Page Setup's Scale to Fit settings.
4. Use Paste Special Options in Word

Instead of pasting your Excel sheet directly, use Paste Special:
- Copy the Excel data.
- In Word, right-click where you want to paste and choose 'Paste Special'.
- Select 'Microsoft Excel Worksheet Object', 'Formatted Text (RTF)', or 'Picture (Enhanced Metafile)' for different visual effects.
🧠 Note: Different paste options will provide different levels of interactivity and editing capabilities in Word.
5. Optimize Table Design in Word

To manage your Excel data:
- Insert the table into Word as a regular table.
- Adjust row and column widths, merge cells where necessary, or apply table styles for better readability.
To sum up, fitting Excel sheets into one Word page involves a blend of layout adjustments in Word, strategic printing from Excel, and careful editing of your data. By following these methods, you can create documents that are not only visually appealing but also functional and easy to navigate. Ensure you maintain the document's professionalism by not overcrowding it with data, and use these techniques wisely to balance between information density and document clarity.
Why should I care about fitting Excel sheets into one page in Word?
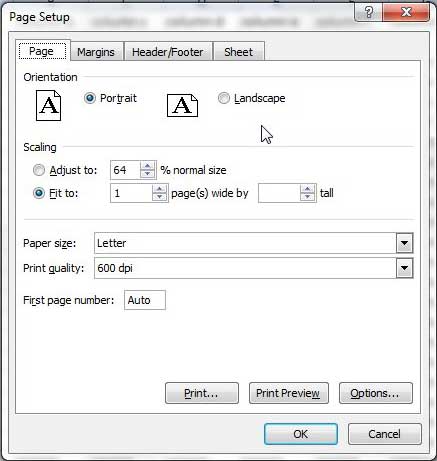
+
Effective document presentation enhances readability, ensuring that your audience can quickly grasp the content without unnecessary page flipping or scrolling.
Can I still edit data pasted from Excel into Word?
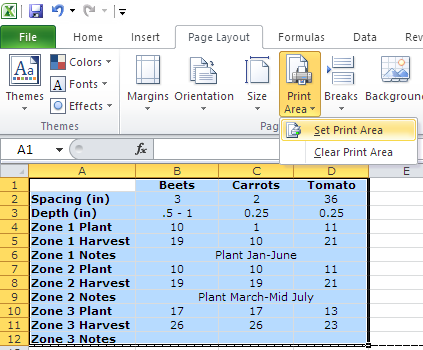
+
The option to edit depends on how you paste it. If you choose ‘Microsoft Excel Worksheet Object’, you’ll be able to edit directly in Word; other paste methods may limit this capability.
How do I decide whether to use landscape or portrait for my document?

+
It depends on the nature of your data. For more columns than rows, choose landscape; for rows, stick to portrait. Evaluate how your data fits on the page to make this decision.
Will reducing margins cause print issues?

+
Yes, if margins are too small, printers might not be able to accommodate them, potentially cutting off content. Always print a test page if you’re unsure.



