5 Ways to Secure Your Excel Sheet Online

Securing an Excel sheet online is crucial for protecting sensitive data when you're sharing files across networks or cloud services. Here are five effective ways to ensure your Excel sheets remain confidential and secure:
1. Password Protection

Excel provides a straightforward method for protecting your worksheets or the entire workbook with a password.
- Set a Password: Navigate to ‘File’ > ‘Info’ > ‘Protect Workbook’ or ‘Protect Sheet’ and choose to encrypt with a password.
- Ensure your password is strong, using a mix of uppercase and lowercase letters, numbers, and symbols to make it harder to crack.
🔐 Note: Remember your password or store it in a secure place. If you forget it, there’s no way to recover the data.
2. Restrict Access with Permissions

If you’re sharing Excel files through Microsoft OneDrive, SharePoint, or other collaborative platforms, setting permissions can be an excellent strategy:
- Set Access Levels: Control who can view, edit, or make copies of your Excel file.
- Choose to allow or restrict editing, commenting, or viewing only.
3. Use Data Encryption

Encryption adds an extra layer of security when sharing or storing files online:
- File Encryption: Use tools or services that support file encryption before uploading to cloud storage.
- This makes the data unreadable without the decryption key, even if the file is intercepted during transfer.
4. Digital Signatures

Implementing digital signatures verifies the authenticity and integrity of your document:
- Add Signature: Use ‘File’ > ‘Info’ > ‘Protect Workbook’ > ‘Add a Digital Signature’.
- Signatures confirm that no changes have been made since signing and prove the identity of the sender.
5. Back up and Version Control
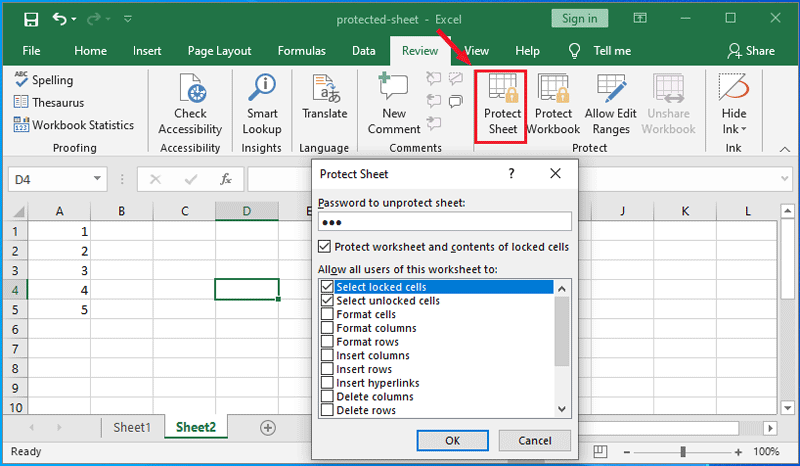
While not a security feature per se, backing up your Excel sheets and maintaining version control can mitigate risks:
- Regular Backups: Use cloud storage with automatic backups or manually save copies of your Excel sheets.
- Version Control: Ensure you can revert to a previous version if unauthorized changes occur.
By implementing these strategies, you not only protect your data but also create a workflow that facilitates secure sharing and collaboration.
When it comes to securing Excel sheets online, the combination of these methods provides a robust defense against unauthorized access. Whether it's through password protection, permissions, encryption, digital signatures, or version control, each method contributes to a secure environment for your data.
Can I protect specific cells or ranges within an Excel sheet?

+
Yes, Excel allows you to lock specific cells or ranges. Select the cells you want to protect, right-click to go to ‘Format Cells’, choose the ‘Protection’ tab, check ‘Locked’, then protect the sheet. This prevents editing of those cells even by users with edit permissions.
How can I know if someone has viewed or edited my shared Excel file?

+
When sharing through OneDrive or similar platforms, you can track who accessed the file and any edits made in the activity history. Cloud-based tools often provide this functionality as part of their sharing settings.
Is there a way to recover an Excel file if I lose the password?

+
Unfortunately, if you forget or lose the password to an Excel file, there’s no official way to recover the data or bypass the password. It’s vital to keep your passwords secure and consider using password management tools.



