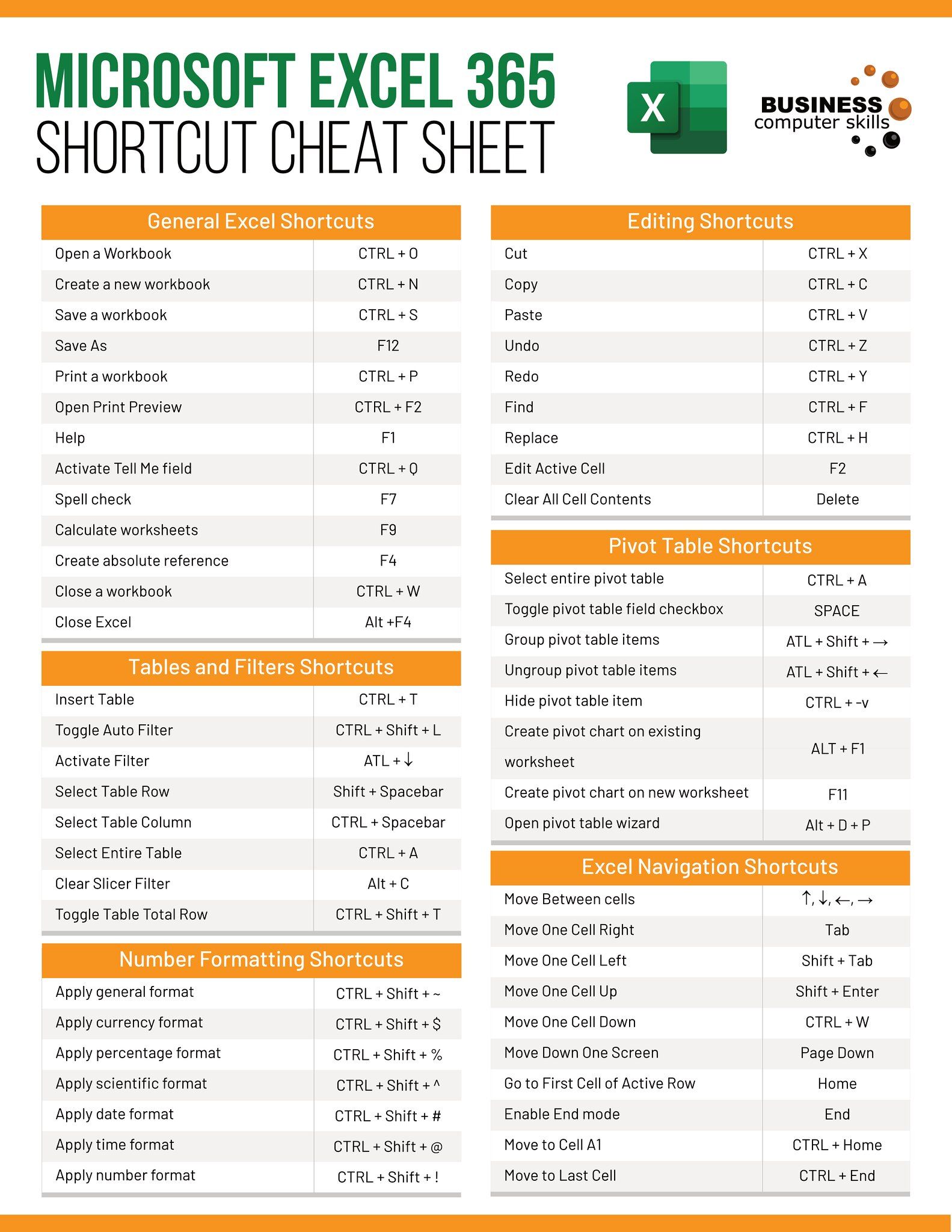5 Ways to Highlight Excel Sheet Differences Easily

In today's data-driven world, comparing and analyzing spreadsheets is an essential task for businesses, researchers, and data analysts alike. Microsoft Excel offers a plethora of tools and features that can help in spotting differences between two sheets with ease. In this long-form blog post, we will delve into five efficient methods to highlight differences between Excel sheets, ensuring you can effectively compare datasets, track changes, or audit your records. Whether you're reconciling financial reports, merging data, or simply trying to understand the evolution of your datasets over time, these techniques will elevate your Excel proficiency and streamline your workflow.
1. Using Conditional Formatting

Conditional Formatting is an intuitive feature in Excel that allows users to apply formatting rules to highlight cells that meet specific criteria. Here's how you can use it to highlight differences between two sheets:
- Select both sheets: Hold down the Ctrl key, and click on the tabs for the two sheets you wish to compare.
- Choose a cell range: Typically, you want to select the entire dataset or the areas where changes might have occurred.
- Go to the 'Home' tab: Under the Styles group, click 'Conditional Formatting' > 'New Rule'.
- Set up the rule:
- Choose 'Use a formula to determine which cells to format'.
- In the formula box, type a formula comparing the cell with its counterpart in another sheet. For example, to highlight cells in Sheet2 that are different from Sheet1, you could use:
=Sheet1!A1<>Sheet2!A1
- Format the cells: Use the 'Format...' button to choose the highlight color or any other formatting to make the differences stand out.
⚠️ Note: When using Conditional Formatting to compare multiple sheets, ensure the cell references in your formula are correct, or Excel might format the wrong cells.
2. The VLOOKUP Method

VLOOKUP, short for Vertical Lookup, is a powerful function for comparing data across sheets. Here's how you can use VLOOKUP to highlight differences:
- Understand VLOOKUP basics: VLOOKUP requires at least three arguments: lookup_value, table_array, and col_index_num.
- Set up a comparison sheet: In this sheet, you'll perform the VLOOKUP on one column to find values from another sheet.
- Apply the VLOOKUP formula: Suppose Sheet1 and Sheet2 contain customer IDs in Column A and details in Columns B onwards. In a new column of your comparison sheet, use:
=VLOOKUP(A2,Sheet2!A:B,2,FALSE)to compare Column A of Sheet1 with Column B of Sheet2. - Highlight mismatches: If the formula returns an error or a different value from what's in Sheet1, you know there's a difference. You can use Conditional Formatting to highlight these cells.
VLOOKUP is particularly useful for large datasets where manual comparisons are impractical.
3. Data Validation to Catch Errors
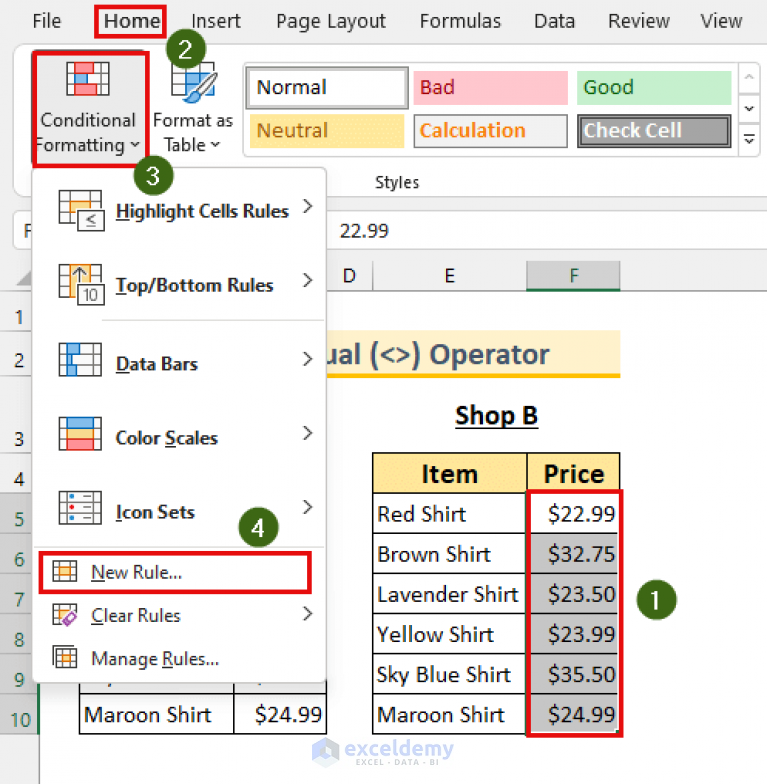
Using Data Validation can help you set up rules that prevent data entry errors, thereby highlighting differences:
- Add Data Validation to a column: Select the column in Sheet2 where data should match Sheet1.
- Set the validation criteria:
- Go to the Data tab and click 'Data Validation'.
- Set 'Allow' to 'Custom', and in the formula, write:
=VLOOKUP(A2,Sheet1!A:A,1,FALSE)=A2to ensure the cell matches an entry in Sheet1.
- Customize error alerts: When someone tries to enter data that doesn't match, Excel can show a warning. Configure this message to highlight the error.
Data Validation ensures data integrity and catches differences before they become a problem.
4. Spreadsheet Compare Feature

Excel for Microsoft 365 and later versions offers the Spreadsheet Compare tool, which can be incredibly useful:
- Open Spreadsheet Compare: Search for it in the Start menu or download it if necessary.
- Select the sheets: Choose your two Excel files or tabs to compare.
- Examine the comparison: The tool will highlight differences with color-coding or side-by-side views.
This tool is particularly beneficial for detailed, visual comparisons, making it easier to spot changes, updates, or anomalies.
5. Excel Add-Ins and Third-Party Tools

If the built-in Excel tools don't meet your needs, consider leveraging Excel add-ins or third-party applications:
- Explore add-ins: Add-ins like 'Compare Spreadsheets' or 'Spreadsheet Compare' are available in the Microsoft Store or elsewhere.
- Check for free tools: Websites like SourceForge offer comparison utilities that can be integrated with Excel.
- Look for Excel-compatible software: Tools like Google Sheets or LibreOffice Calc have comparable functionality for highlighting sheet differences.
These solutions can provide advanced features like visual representation, merging capabilities, and the ability to compare more complex data structures.
In conclusion, the ability to efficiently highlight differences between Excel sheets is pivotal for accurate data management and analysis. We’ve explored five methods to help you with this task: Conditional Formatting, VLOOKUP, Data Validation, the Spreadsheet Compare feature, and leveraging add-ins or third-party tools. Each approach has its advantages:
- Conditional Formatting is great for immediate visual cues.
- VLOOKUP is efficient for larger datasets.
- Data Validation ensures data accuracy in real-time.
- Spreadsheet Compare offers an external, dedicated tool for this purpose.
- Add-ins and third-party tools provide specialized solutions for complex comparisons.
Remember to choose the method that best suits your dataset’s size, the nature of the data, and the type of comparison you need to perform. With these tools at your disposal, you can streamline your workflow, enhance your analytical capabilities, and ensure the integrity of your data comparisons.
How do I choose the right method for my Excel comparison?

+
Consider factors like dataset size, the need for automation, visual cues, or error prevention. Smaller datasets with simple comparisons might suffice with Conditional Formatting or VLOOKUP. Larger datasets might require Spreadsheet Compare or specialized tools.
Can I compare more than two sheets using these methods?

+
Yes, but methods like Conditional Formatting and VLOOKUP become complex with multiple sheets. Tools like Spreadsheet Compare or third-party software are better for such scenarios.
Is there a way to automate these comparisons for repeated use?

+
Yes, by setting up a macro or using Excel’s Power Query, you can automate some comparison processes, especially if you work with the same structure of sheets regularly.