5 Easy Ways to Create Multiplication Tables in Excel
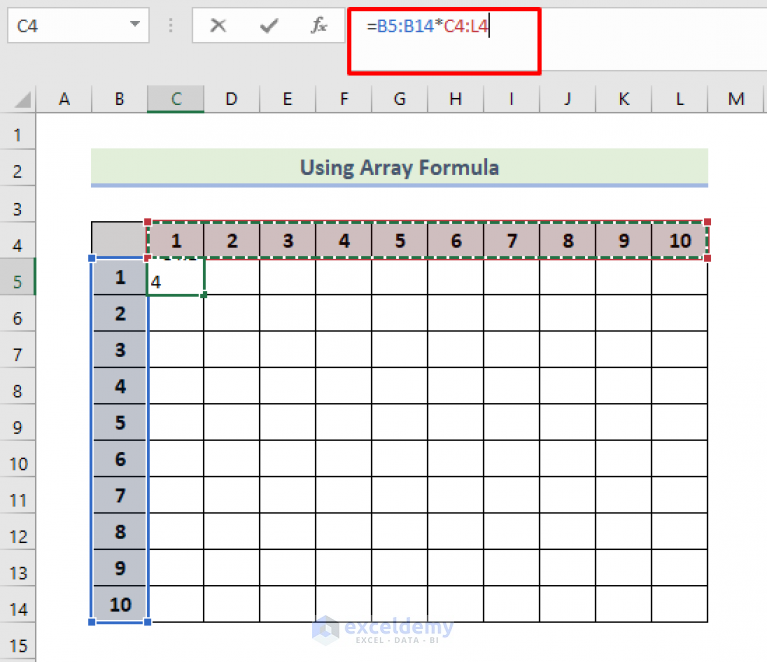
In today's digital age, Microsoft Excel has become an indispensable tool for countless professionals, educators, and students due to its capability to handle mathematical operations efficiently. Creating multiplication tables in Excel isn't just about generating numbers; it's about harnessing Excel's functions to automate repetitive tasks, making complex operations simpler, and offering a dynamic tool for education and business applications. Here, we'll explore five straightforward methods to craft multiplication tables in Excel, each tailored to different skill levels and specific needs.
Using Simple Fill Handle Technique
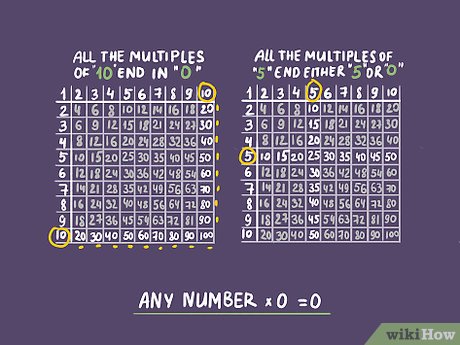
Excel’s fill handle is one of the quickest ways to create a simple multiplication table:
- Begin by selecting a cell, say A1, and enter the number 1.
- Drag the fill handle (the small square at the bottom-right corner of the cell) down or across to fill in the rest of the numbers.
- To get a multiplication table from this, select a range (e.g., A1:D4) and use the AutoFill feature to extend the values.
With the numbers in place, you can convert this into a multiplication table by applying conditional formatting or formulas. Here’s how:
- Select a cell in the table, for example, B2.
- Enter the formula
=A1*B1to multiply the row and column numbers. - Use the fill handle again to drag this formula across the entire table range.
💡 Note: Remember, this method is best suited for small multiplication tables or when you don't need the table to auto-update based on changes to the base values.
Applying Formulas for Dynamic Tables

If you need a table that adjusts automatically when values change, using formulas is the way to go:
- List numbers for rows and columns in cells A1:A10 and B1:J1, respectively.
- In cell B2, input the formula
=A2*B1to multiply the row value by the column header. - Copy and paste or drag this formula across the table area.
This technique provides a dynamic multiplication table that will recalculate if you change any base numbers.
🔎 Note: Absolute cell references ($A$2 and $B$1) are used to ensure that the formula looks at the correct row and column headers as it is dragged.
Using the IFERROR Function for Larger Tables

To handle potential errors in larger tables, incorporate the IFERROR function:
- In your formula, replace the multiplication with
=IFERROR(A1*B1, “”). - This will display an empty cell if there’s an error, keeping your table clean.
With this approach, you can manage extensive multiplication tables without worrying about error cells disrupting the flow.
Table with Excel’s Array Formulas
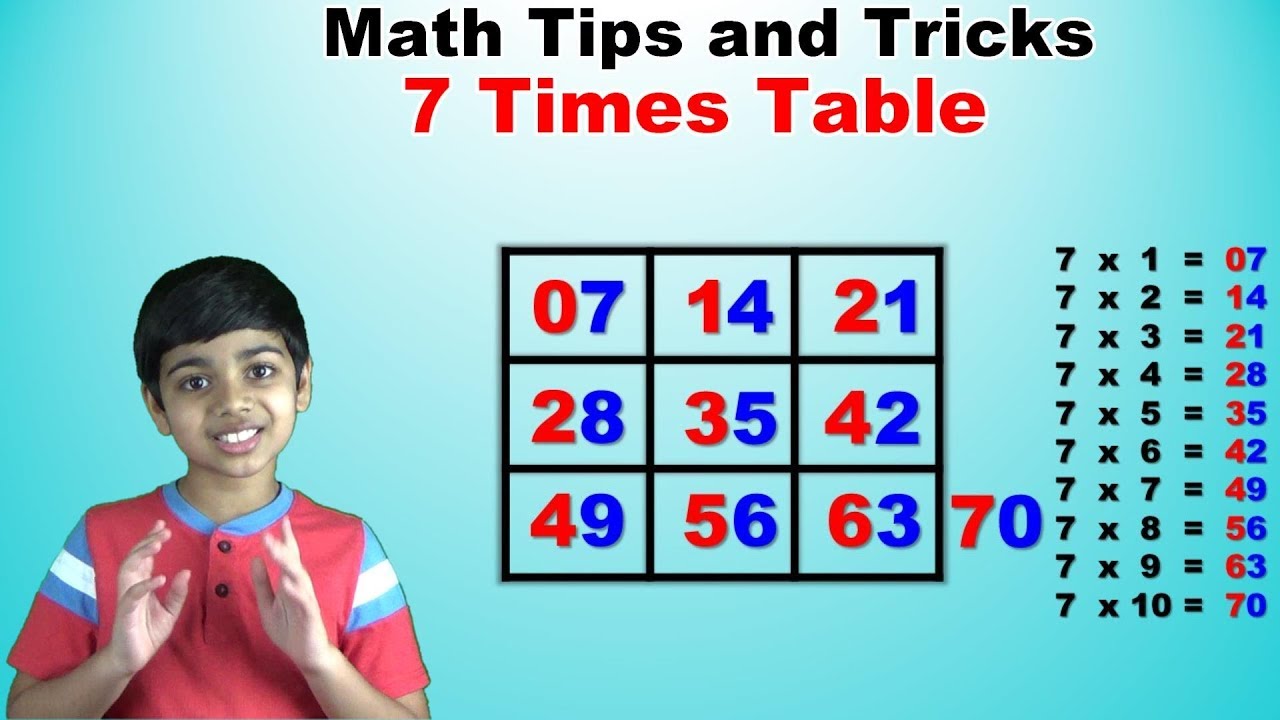
Excel’s array formulas provide a potent solution for creating multiplication tables with a single formula:
- Select a range, e.g., B2:J10, to contain your multiplication table.
- In the formula bar, enter the array formula
=A1:A10*B1:J1after pressing Ctrl+Shift+Enter, not just Enter.
🔁 Note: Array formulas are automatically expanded, making them ideal for populating entire ranges with related calculations.
Formatting and Enhancing the Multiplication Table

Once you’ve generated your multiplication table, here’s how to enhance its visual appeal and utility:
- Cell Formatting: Use borders, colors, and fonts to differentiate headers, make the table readable, and emphasize important values.
- Conditional Formatting: Apply conditional formatting rules to highlight cells based on criteria, e.g., shading cells with values over a certain threshold.
- Header and Legend: Include headers for rows and columns, and perhaps a legend or key for any visual cues applied through formatting.
In summary, Excel's versatility allows you to create multiplication tables using methods ranging from the straightforward fill handle to more sophisticated array formulas. Each method offers unique benefits, from simplicity and speed to dynamic calculation and error management. By mastering these techniques, you can not only generate tables but also customize and enhance them to meet your specific needs. Whether you're a teacher looking to automate math exercises or a business analyst needing quick reference data, Excel's multiplication tables are a valuable tool in your toolkit.
What are the advantages of using Excel for multiplication tables?

+
Excel automates calculations, reduces errors, and provides dynamic updates, making it easier to create and customize multiplication tables for educational or business use.
How can I adjust a multiplication table in Excel if the base values change?

+
By using dynamic formulas that reference cells containing your base values, the table will automatically update when you change those base numbers.
Can Excel handle multiplication tables for any range of numbers?

+
Yes, Excel can accommodate multiplication tables of any size, limited only by the number of rows and columns in your spreadsheet. However, ensure your table’s data doesn’t exceed Excel’s capacity for calculation.
What are the drawbacks of using complex formulas for multiplication tables?
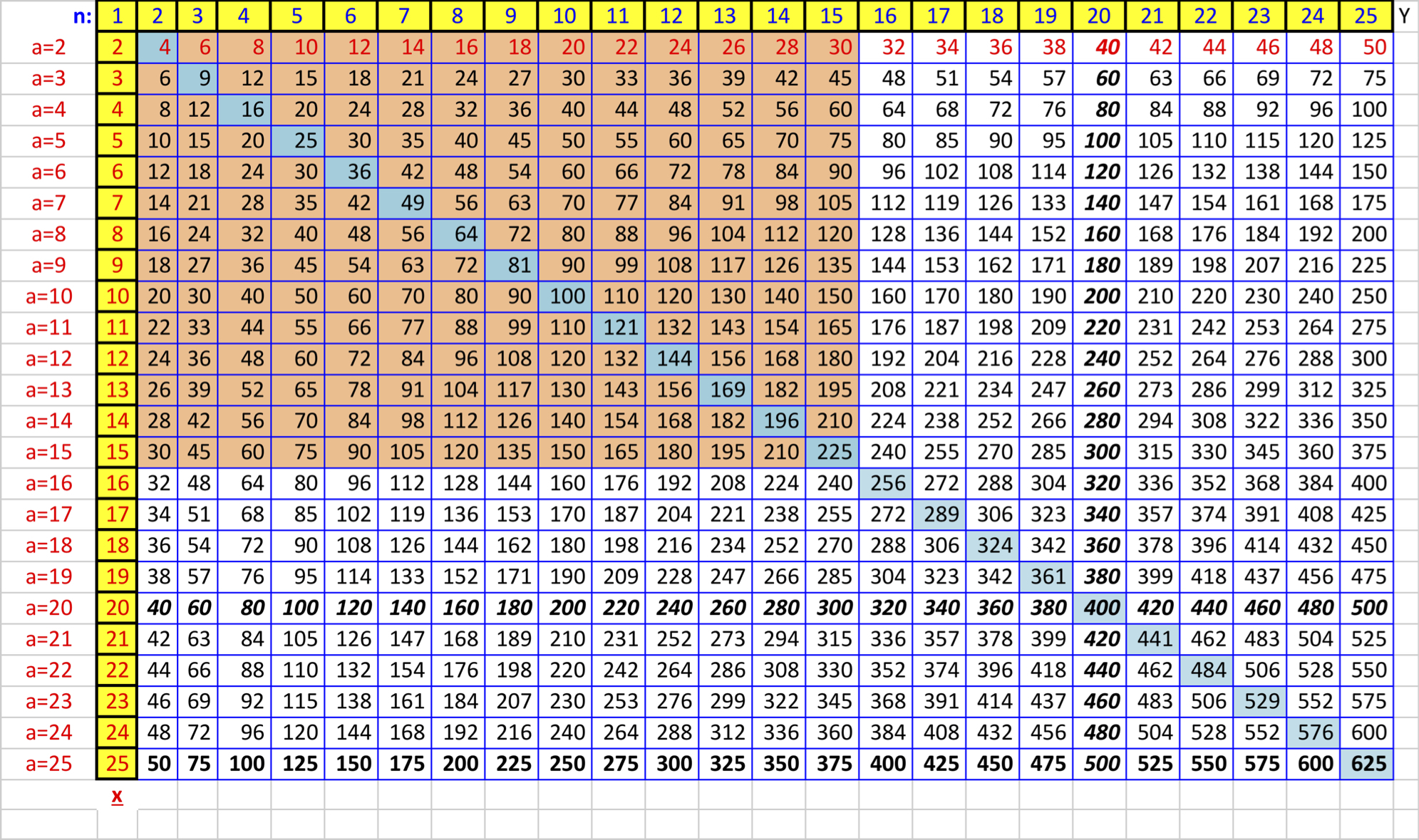
+
Complex formulas can make the spreadsheet less transparent and harder to understand or modify. Also, array formulas require special input methods, potentially confusing some users.