How to Hide Sheet Bar in Excel 2010 Easily

In today's digital era, proficiency in Microsoft Excel is more valuable than ever. Among the myriad features that Excel offers, the ability to hide or manage the visibility of various elements can significantly streamline your workflow. One such feature is hiding the sheet bar, which is especially useful in scenarios where you want to minimize distractions or secure sensitive data. Here's a comprehensive guide on how to hide the sheet bar in Excel 2010, ensuring you work smarter, not harder.
Why Hide the Sheet Bar?

Before we delve into the steps to hide the sheet bar, it's worth understanding why you might want to do this:
- Focus on Single Sheet: Sometimes, you just need to work on one worksheet, and having other tabs visible might be unnecessary.
- Simplify Interface: For presentations or when training others, a cleaner, less cluttered interface can improve user experience.
- Data Security: By hiding the sheet bar, you can prevent unauthorized access to other worksheets, especially if your workbook contains sensitive information.
- Aesthetic Appeal: For printed outputs or screenshots, a hidden sheet bar can give your workbook a more professional look.
Steps to Hide the Sheet Bar in Excel 2010
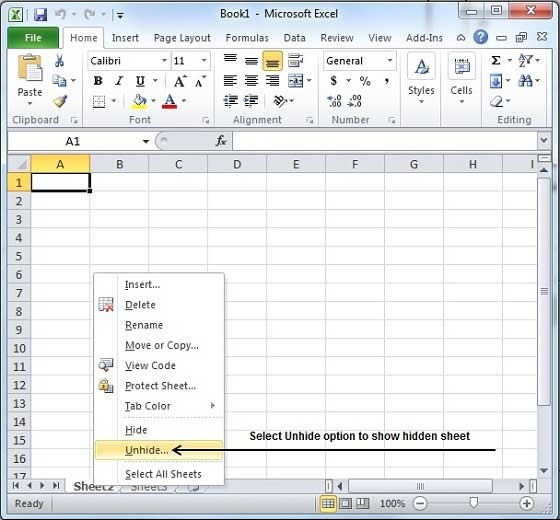
Hiding the sheet bar in Excel 2010 involves some straightforward steps:
- Open Excel 2010: Launch your Microsoft Excel 2010 application or open an existing workbook.
- Navigate to Options:
- Click on the 'File' tab in the ribbon menu.
- From the list, select 'Options.'
- Advanced Options:
- In the 'Excel Options' window that appears, choose 'Advanced' from the left sidebar.
- Scroll down to the 'Display options for this workbook' section.
- Hide Sheet Bar:
- Uncheck the box next to 'Show sheet tabs.'
- Click 'OK' to apply the changes.
💡 Note: Hiding the sheet bar does not lock or secure your worksheets. Users can still access other sheets via navigation options like the 'View' tab or by using keyboard shortcuts.
Unhide or Redisplay the Sheet Bar

Should you need to reverse the hiding of the sheet bar, here's how:
- Open Excel Options: Go back to 'File' > 'Options.'
- Advanced Settings: Navigate to the 'Advanced' tab.
- Enable Sheet Tabs: Check the box next to 'Show sheet tabs' and hit 'OK.'
🔍 Note: If you're troubleshooting issues related to the sheet bar, ensure your workbook isn't opened in a restricted mode or that you have the necessary permissions.
Additional Tips for Excel Users

While we've focused on hiding the sheet bar, here are some additional Excel tips that can enhance your productivity:
- Freeze Panes: Use this feature to keep rows or columns visible while scrolling through large data sets.
- Custom Views: Create and save custom views for different layouts or settings, which can include the visibility of the sheet bar.
- Keyboard Shortcuts: Learn and use shortcuts like Ctrl + Page Up/Page Down to navigate between sheets even when the sheet bar is hidden.
By mastering these Excel features, you can significantly improve your efficiency and data management skills. Excel 2010, though a bit dated, still offers robust tools for those who know how to leverage them. This guide has focused on hiding the sheet bar, but there's a world of functionalities waiting to be explored. Keep experimenting, keep learning, and watch as your Excel proficiency grows, making your daily tasks simpler and your work more effective.
Can I still navigate between sheets when the sheet bar is hidden?
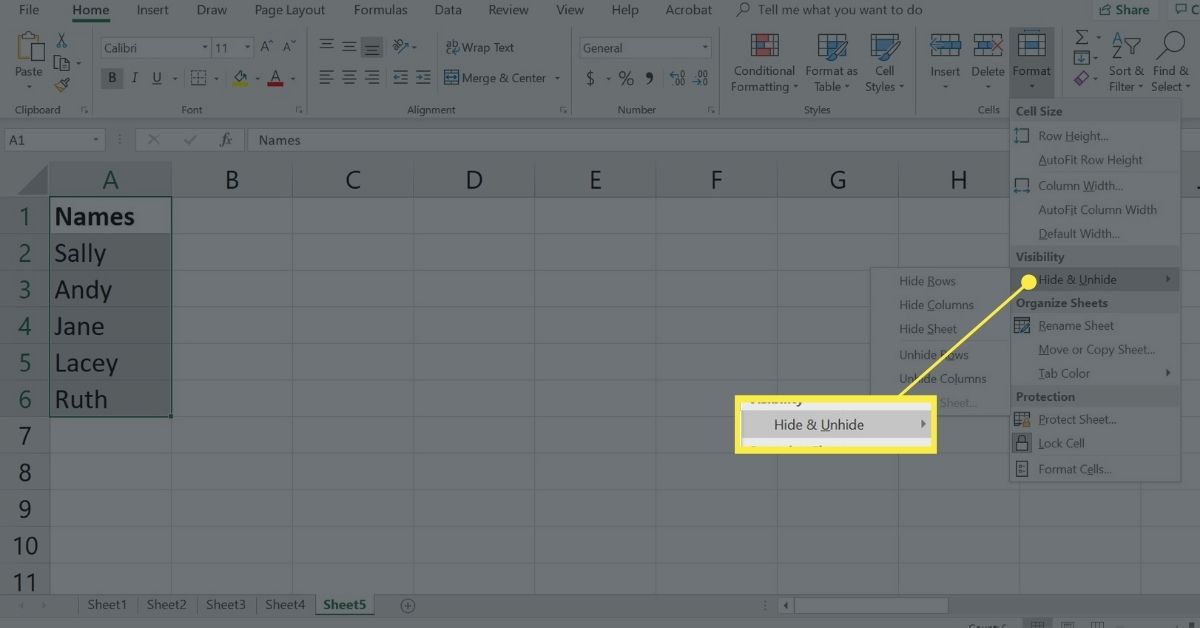
+
Yes, even with the sheet bar hidden, you can use keyboard shortcuts like Ctrl + Page Up/Page Down to navigate between sheets.
Does hiding the sheet bar apply to all workbooks?

+
No, this setting is workbook-specific. You’ll need to repeat the process for each workbook where you want the sheet bar hidden.
Can I protect a workbook so that users can’t unhide the sheet bar?

+
Excel does not offer a direct feature to lock the setting for hiding the sheet bar. However, you can protect the workbook structure under the ‘Review’ tab to prevent users from making changes to the workbook setup, including unhiding sheets or changing workbook views.



