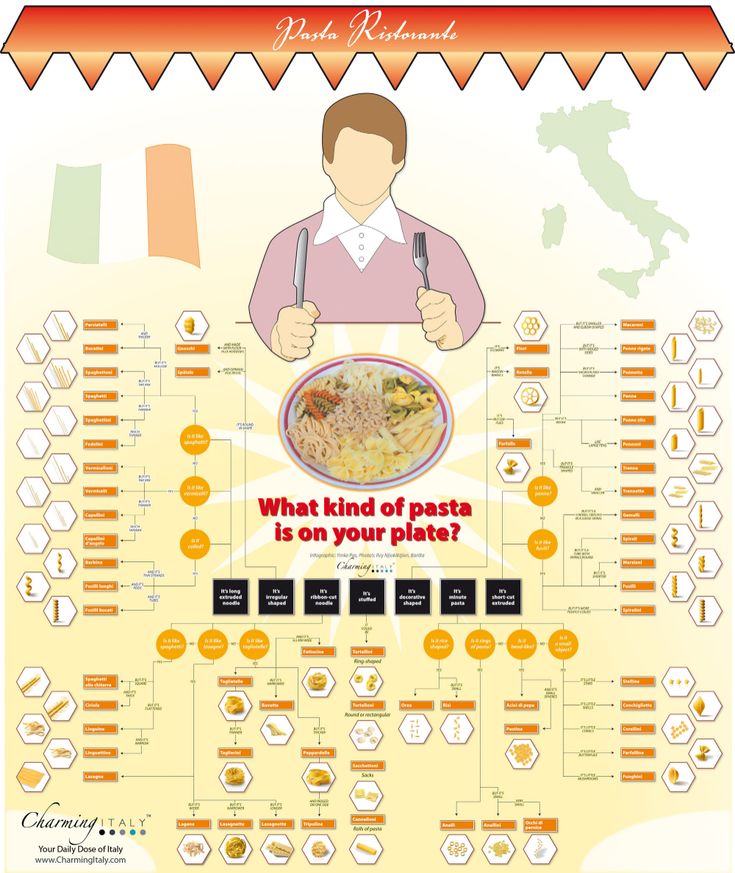5 Easy Steps to Copy a Sheet in Excel

Mastering the simple yet often overlooked art of copying sheets in Microsoft Excel can significantly enhance your productivity and data management skills. Excel offers various ways to duplicate sheets, each tailored to different user needs. Here, we will walk through 5 Easy Steps to Copy a Sheet in Excel, providing you with the knowledge to do so effortlessly.
Step 1: Identify the Sheet to be Copied

Before you begin, clearly identify which sheet you want to duplicate.
- Go to the bottom of the Excel window where you'll find the tab for each sheet.
- Locate the sheet you wish to copy by its name.
Step 2: Use the Context Menu

Right-click on the tab of the sheet you want to copy:
- From the menu, select "Move or Copy..."
- This will open the "Move or Copy" dialog box.
💡 Note: You can also perform this action using Excel's ribbon. Navigate to the "Home" tab, click on "Format" in the "Cells" group, and choose "Move or Copy Sheet" from the dropdown menu.
Step 3: Choose Where to Place the Copy

Inside the "Move or Copy" dialog box:
- You'll see a list of your workbook's sheets.
- Select where you want the new sheet to appear.
- Check the "Create a copy" checkbox at the bottom if it's not already selected.
Step 4: Naming Your Copied Sheet

After placing your copy:
- Right-click on the new sheet's tab.
- Choose "Rename" from the context menu, or simply double-click the sheet's name to edit it directly.
💡 Note: If you have many sheets, consider giving your copies distinct names to avoid confusion.
Step 5: Verify the Copy

Lastly, ensure that:
- The copied sheet contains all the data from the original.
- Links within the sheet are updated if necessary.
| Action | Outcome |
|---|---|
| Copying Formulas | Formulas are copied exactly; relative cell references may change. |
| Copying Values | Values are copied with cell formatting and can retain original links. |

In essence, by following these steps, you not only duplicate a sheet but also understand the nuances of how Excel handles formulas and cell references during the copying process. Copying sheets is a fundamental skill in Excel that, when mastered, allows for more complex operations like consolidating data or performing version control.
In practice, you'll find these skills invaluable in various scenarios, from simple data management to intricate data analysis. Remember, while copying sheets is straightforward, the power lies in customizing these copies to fit your workflow and specific data management needs.
Can I copy a sheet to another workbook?

+
Yes, within the “Move or Copy” dialog, you can select another workbook from the dropdown list under “To book” to copy the sheet to.
What happens if I don’t check “Create a copy”?

+
Excel will move the sheet instead of copying it, which means the original sheet will be removed from its current location.
How can I prevent changes to the original sheet when editing a copied sheet?

+
If you need to keep changes isolated, consider using the “Copy” function to create a new workbook instead, or save the workbook before making changes to the copy.
Is there a way to copy multiple sheets at once?

+
Yes, you can select multiple sheets by holding the CTRL key while clicking on the tabs. Then, right-click to use “Move or Copy” for all selected sheets.