Unlock Hidden Sheets in Excel with These Simple Linking Tips

Have you ever encountered a scenario where you needed access to hidden sheets in Excel but found the task daunting? Perhaps you're working on a large project with collaborators, or maybe you're troubleshooting someone else's spreadsheet. Whatever your reason, knowing how to unlock hidden sheets in Excel can save you time and help streamline your workflow. This guide will walk you through the process with simple linking tips that ensure you can manage and navigate through hidden sheets effortlessly.
Understanding Excel Sheets and Privacy

Before diving into the methods of revealing hidden sheets, let's explore why they are hidden in the first place:
- Security and Privacy: Hiding sheets can protect sensitive data or prevent accidental changes to critical information.
- Organization: Users often hide sheets to declutter the workspace, making it easier to focus on the relevant data.
- Project Management: Large projects might involve multiple sheets, and hiding unnecessary ones helps team members focus on their specific tasks.

Why Linking is Useful for Managing Hidden Sheets

Linking in Excel allows you to reference data from one sheet to another, which can be particularly useful when dealing with hidden sheets:
- Efficiency: Links can provide quick access to data without un-hiding the sheet, keeping the interface clean.
- Consistency: Formulas that rely on hidden sheets can still function without disruption, ensuring data integrity across your workbook.
- Security: By linking, you can use data from hidden sheets without exposing the information to unauthorized users.
Steps to Unlock Hidden Sheets

The following steps will guide you through different methods to reveal and manage hidden sheets:
Method 1: Using the Excel Interface
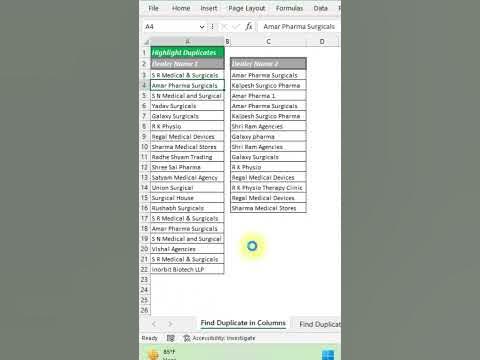
Here's how you can use the Excel interface to show hidden sheets:
- Open your Excel workbook.
- Go to the View tab on the ribbon.
- In the "Window" group, click on Unhide.
- A dialog box will appear listing all hidden sheets. Select the sheet you want to reveal and click OK.
🔧 Note: If the Unhide option is greyed out, the sheet might be protected with a password.
Method 2: Using VBA (Visual Basic for Applications)

For those sheets that are hidden via VBA, here's how you can make them visible again:
- Press Alt + F11 to open the VBA editor.
- Navigate to the ThisWorkbook section or the workbook's specific sheet module where the sheets were hidden.
- Search for the code that hides sheets, like:
Sheets("SheetName").Visible = xlSheetVeryHidden - Change the Visible property to True or xlSheetVisible to make the sheet visible again:
Sheets("SheetName").Visible = xlSheetVisible - Close the VBA editor and return to your Excel sheet.
🔎 Note: If you're not familiar with VBA, make a backup of your workbook before making any changes in the VBA editor.
Method 3: Using Linking to Access Data

If you just need to access data from hidden sheets without revealing them:
- Select the cell where you want the data to appear.
- Type an equals sign (=) followed by the sheet name and cell reference. For example:
=HIDDEN_SHEET!A1
- The value from the hidden sheet will now display in your selected cell.
Below is a table summarizing the methods to unlock hidden sheets:
| Method | Description |
|---|---|
| Excel Interface | Easiest method for non-password protected sheets. Use the View tab to unhide sheets. |
| VBA | For sheets hidden via code. Edit the VBA to change visibility settings. |
| Linking | Access data without un-hiding. Use formulas to reference hidden sheets. |
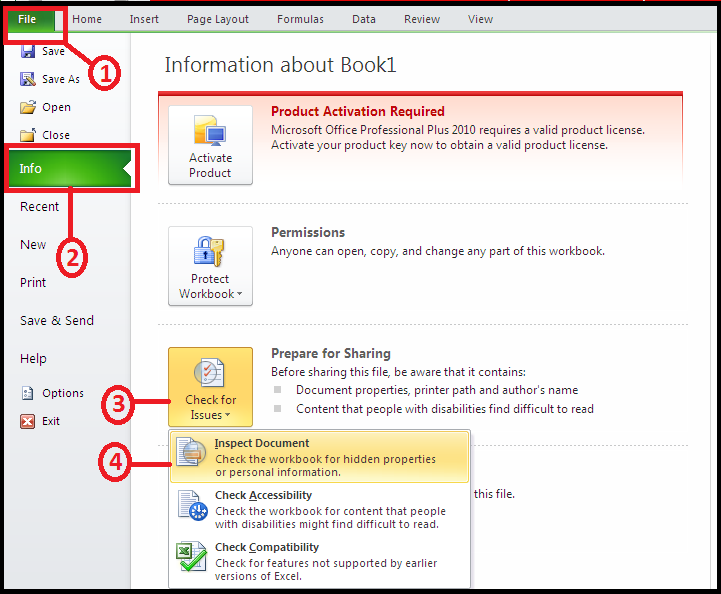
As we wrap up this guide on how to unlock hidden sheets in Excel, remember that understanding the intentions behind hiding sheets is crucial for managing data effectively. Whether it's for privacy, organization, or project management, Excel provides several methods to manage and access this hidden information. From using the Excel interface for quick un-hiding, to leveraging VBA for deeper customization, and employing linking techniques for seamless data flow, you now have a comprehensive toolkit to ensure your spreadsheets are as efficient and secure as possible. These techniques not only enhance your workflow but also ensure that you can collaborate effectively without compromising on data integrity or security.
Can I recover a deleted hidden sheet in Excel?

+
Unfortunately, if you’ve deleted a hidden sheet without un-hiding it first, there’s no built-in method to recover it in Excel. You might need to use external recovery tools or restore from a backup if available.
Is there a way to hide sheets in a way that they can’t be unhidden by the above methods?

+
Yes, you can set sheets to VeryHidden via VBA, which makes them not visible in the unhide menu unless you use VBA to unhide them again.
How do I know if a sheet is hidden or just renamed?
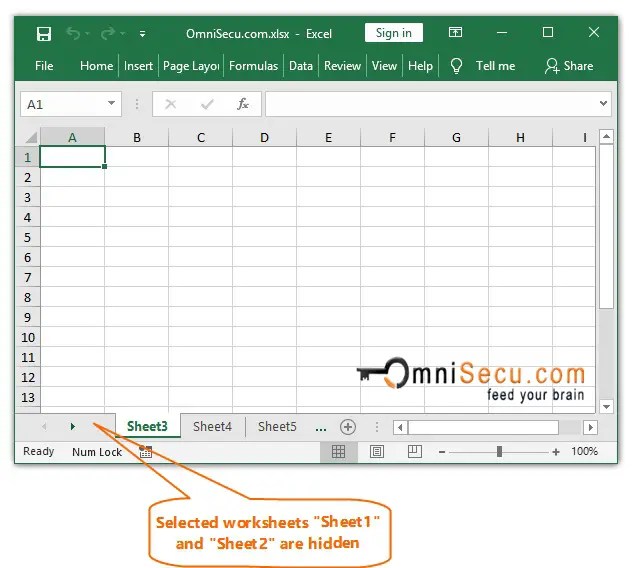
+
If a sheet is renamed, you’ll still see its tab at the bottom of the Excel window, albeit with a different name. A hidden sheet’s tab won’t be visible at all unless you look in the unhide menu.