5 Easy Ways to Save One Excel Sheet

Ever found yourself needing to share just one sheet from an extensive Excel workbook without wanting to send the entire document? Excel provides several straightforward methods for extracting and saving individual sheets, keeping your data organized and sharing simplified. Here's how you can save a single Excel sheet without losing the rest of your workbook.
Method 1: Manual Copy-Paste

The simplest way to save an Excel sheet individually is through manual copy-paste. This method is perfect for those who prefer a quick, hands-on approach:
- Open the Excel workbook containing the sheet you wish to save.
- Right-click on the tab of the sheet and select "Move or Copy".
- Choose "(new book)" from the dropdown list of 'To book', and decide if you want to make a copy.
- Click OK to move or copy the sheet to a new workbook.
- Save the new workbook with a relevant name.
💡 Note: This method creates a new workbook with the copied sheet, not affecting the original workbook.
Method 2: Using the 'Move or Copy' Dialog Box

For a more direct and less manual approach:
- Select the tab of the sheet you want to save.
- Right-click the tab, select "Move or Copy".
- In the 'To book' dropdown, choose "(new book)" and ensure 'Create a copy' is checked if you want to keep the original intact.
- Click OK, then save the new workbook.
📌 Note: This method is particularly useful when you need to extract multiple sheets quickly.
Method 3: Saving as a PDF

If you need to save the sheet in a non-Excel format:
- Select the sheet tab to ensure it's active.
- Go to "File" > "Save As", and choose where you want to save the file.
- Change 'Save as type' to "PDF".
- Ensure the 'Publish what' settings is on 'Active sheet(s)'.
- Click "Save".
🔍 Note: Saving as PDF is great for sharing with those who do not have Excel, but it does mean the data will not be editable in its native format.
Method 4: Using VBA Macro
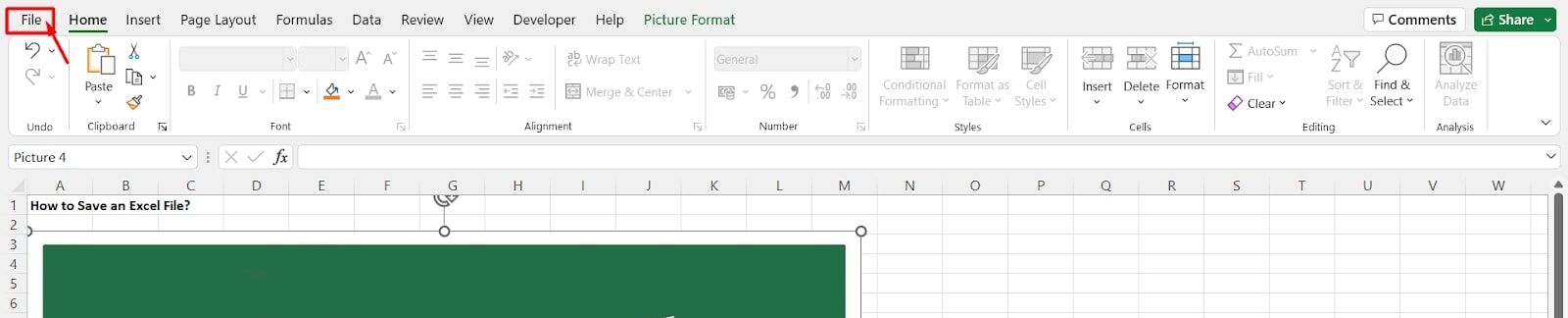
For those who are comfortable with VBA (Visual Basic for Applications), this method offers automation:
Sub SaveSingleSheet()
Dim ws As Worksheet
Set ws = ActiveSheet
ws.Copy
With ActiveWorkbook
.SaveAs Filename:="C:\Path\To\File\SheetName.xlsx"
.Close
End With
End Sub
- Open the workbook where you want to save the sheet.
- Press ALT + F11 to open the VBA editor.
- Insert a new module (Insert > Module).
- Paste the above code into the module.
- Change "SheetName.xlsx" to your preferred file name.
- Run the macro by pressing F5 or running it from the macro list in Excel.
💻 Note: Macros require enabling the 'Developer' tab in Excel settings and can pose security risks if downloaded or shared from external sources.
Method 5: Using the 'Microsoft Excel Object Library' via VBA

If you want to automate sheet extraction with more control:
Sub ExtractSheet()
Dim newBook As Workbook
Dim currentSheet As Worksheet
Set currentSheet = ActiveSheet
Workbooks.Add
Set newBook = ActiveWorkbook
currentSheet.Copy Before:=newBook.Sheets(1)
newBook.SaveAs Filename:="C:\Path\To\File\ExtractedSheetName.xlsx"
newBook.Close
End Sub
- Follow steps similar to Method 4 for setting up the macro.
- Replace "ExtractedSheetName.xlsx" with your desired file name.
📝 Note: This method provides more control over how the new workbook is created and saved.
From manual copy-paste to using VBA macros, Excel offers multiple ways to save individual sheets, catering to different user needs and comfort levels with technology. Whether you prefer a hands-on approach or wish to automate the process, these methods ensure you can work more efficiently with Excel, streamlining data management and sharing.
Can I save an Excel sheet without using VBA?

+
Yes, you can use the ‘Move or Copy’ dialog box method or the PDF conversion technique to save individual sheets without any programming knowledge.
Are there any risks involved in using VBA to save sheets?

+
While VBA macros can automate tasks effectively, they can pose security risks if the code is not from a trusted source. Always ensure macros are enabled from trusted locations only.
How can I save multiple sheets at once?

+
To save multiple sheets, you can select them by holding Ctrl while clicking the tabs, then use the ‘Move or Copy’ method or save as PDF with the ‘Publish what’ setting to ‘Selected sheets’.



