5 Proven Methods to Consolidate Excel Sheets into One

Understanding the Need for Consolidation

In today's business landscape, managing large sets of data spread across multiple Excel sheets is a common challenge. This process often leads to inefficiencies due to manual errors, redundancy, and the difficulty in making sense of the bigger picture. Consolidating these sheets into one can significantly enhance productivity, reduce errors, and facilitate better data analysis and visualization.

Here's why consolidation is critical:
- Efficiency: It reduces the time spent searching through multiple files.
- Consistency: Ensures uniform data across different sheets.
- Analysis: Facilitates easier data analysis and decision-making.
- Collaboration: Makes sharing and collaborating on data simpler.
- Backup and Storage: Easier backup management and reduces storage requirements.
Method 1: Manual Copy and Paste

This method involves copying data from multiple Excel files and pasting it into one master workbook.
- Open each Excel file you want to consolidate.
- Select the entire worksheet or a range of data.
- Copy (Ctrl+C) the data.
- Switch to your master workbook and click into the cell where you want to place the data.
- Paste (Ctrl+V) the data.
⚠️ Note: This method is prone to errors and not ideal for large datasets due to the time-consuming process and potential for data mismanagement.
Method 2: Using Excel's 'Consolidate' Feature

Excel offers a built-in 'Consolidate' feature to combine data from multiple sheets:
- Create a new worksheet where you want to consolidate the data.
- Go to the 'Data' tab and click on 'Consolidate'.
- Choose your function (SUM, AVERAGE, etc.), and add the ranges from different sheets.
- Check 'Create links to source data' if you want to update the consolidation automatically.
- Click OK to consolidate the data.
This method helps maintain links to source data, allowing for updates to reflect in the master sheet.
💡 Note: Use 'Consolidate' for periodic updates but remember it does not combine data from different sheets into one sheet row by row.
Method 3: Excel Power Query

Power Query is a powerful tool for data transformation in Excel:
- Go to 'Data' tab, click 'New Query' > 'From File' > 'From Workbook'.
- Select your Excel files, choose sheets or tables, and load them into Power Query Editor.
- Use Power Query's 'Append Queries' or 'Merge Queries' to combine data from multiple files.
- Once consolidated, you can load this data back into Excel as a single, updated table.
| Advantages | Disadvantages |
|---|---|
| Handles data from multiple files | Requires some learning curve |
| Data cleaning capabilities | Can slow down large datasets |
| Automates repetitive data transformation |
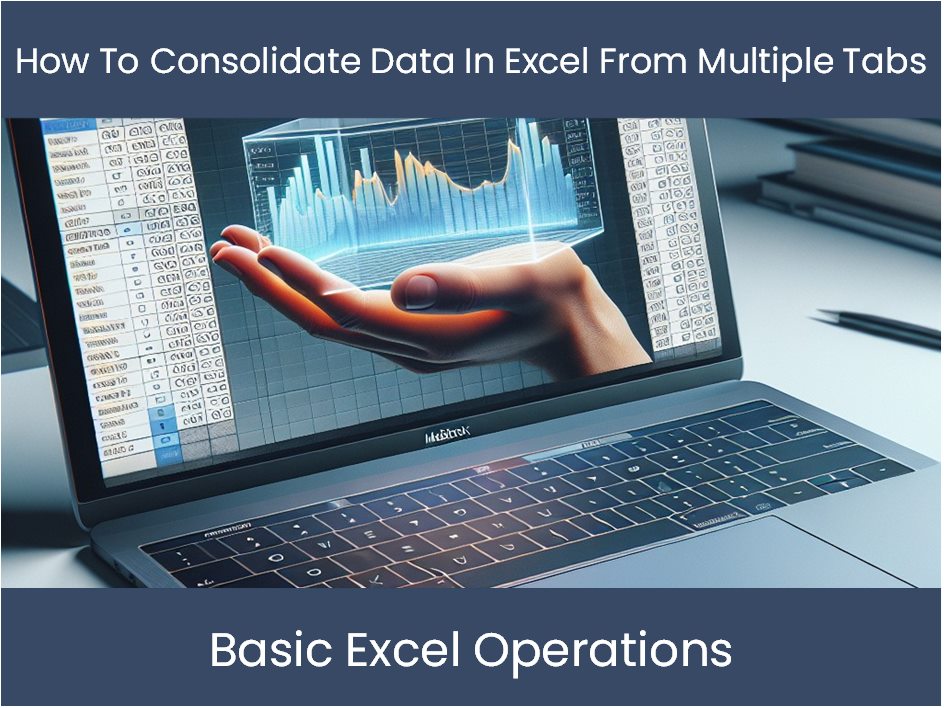
👉 Note: Power Query significantly improves data management when dealing with multiple sources but requires familiarity with Excel's advanced features.
Method 4: VBA Macro for Data Consolidation

VBA (Visual Basic for Applications) provides a customizable approach to consolidate data:
- Open the Visual Basic Editor (Alt+F11).
- Insert a new module and write a script to loop through multiple files, extract data, and paste it into the master sheet.
- Run the macro to consolidate the data automatically.
Here's a basic example of a VBA macro:
Sub ConsolidateSheets()
Dim wb As Workbook
Dim ws As Worksheet
Dim lastRow As Long
Dim sourceRange As Range
' Define target workbook where to paste data
Set targetWorkbook = ThisWorkbook
Set targetSheet = targetWorkbook.Sheets("MasterSheet")
' Loop through all workbooks in a folder
For Each wb In Workbooks
If wb.Name <> ThisWorkbook.Name Then
For Each ws In wb.Sheets
With ws
lastRow = .Cells(.Rows.Count, 1).End(xlUp).Row
Set sourceRange = .Range("A1", .Cells(lastRow, "E")) ' Adjust range as needed
targetSheet.Cells(Rows.Count, 1).End(xlUp).Offset(1, 0).Resize(sourceRange.Rows.Count, sourceRange.Columns.Count).Value = sourceRange.Value
End With
Next ws
End If
Next wb
End Sub
📋 Note: This method involves programming knowledge and handling permissions issues if files are not accessible by your macro.
Method 5: Using Third-Party Tools

Several third-party tools offer advanced data consolidation features:
- Google Sheets: Import multiple Excel sheets using IMPORTRANGE and Google's Script Editor.
- Power BI: Integrates with Excel, allowing for advanced data consolidation and visualization.
- Excel Solver: Commercial software add-on for complex data analysis and consolidation.
🚀 Note: Third-party tools can enhance functionality significantly, but they often require investment or subscription, and there might be compatibility issues with Excel versions.
In the digital age, data management is crucial, and consolidating Excel sheets is a fundamental skill. Each method discussed here serves different needs and complexity levels. Manual copy-pasting is time-intensive but simple for small datasets. The 'Consolidate' feature is handy for periodic updates without combining entire sheets. Power Query excels in automation and data transformation from various sources, while VBA macros offer flexibility and power for automated consolidation. Finally, third-party tools can provide advanced capabilities beyond what Excel natively offers.
Choosing the right method depends on your:
- Data volume
- Complexity of data integration
- Technical proficiency
- Time constraints
- Access to tools
The key is to understand each method's pros and cons, assess your situation, and select the approach that best fits your organization's needs. With consolidation, businesses can streamline processes, enhance reporting, and make data-driven decisions with greater ease and accuracy.
Can I consolidate sheets with different structures?

+
Yes, but you’ll need to either align the structures manually before consolidation or use advanced tools like Power Query or VBA macros, which can handle mismatches through scripting or transformation.
How do I avoid duplicate entries when consolidating?

+
Tools like Power Query or custom VBA scripts can help remove duplicates. Alternatively, you can manually check for duplicates or use the Excel ‘Remove Duplicates’ feature after consolidation.
What if my data updates regularly?

+
Use the ‘Consolidate’ feature with the option ‘Create links to source data’ or automate consolidation using VBA scripts or Power Query to refresh data periodically.



