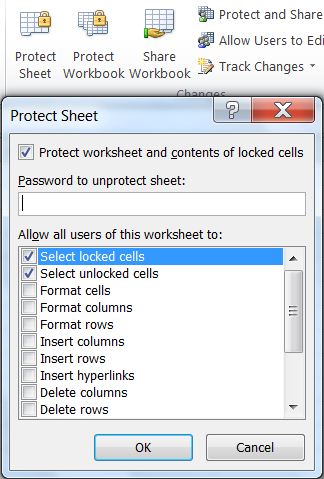5 Quick Ways to Hide Notes in Excel
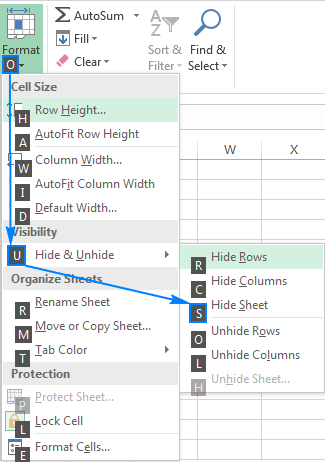
Excel is an invaluable tool for organizing, analyzing, and presenting data, but sometimes, the necessity to keep certain information private or out of sight arises. Whether you are preparing a financial report, setting up a training document, or simply managing a personal project, hiding notes in Excel can be crucial. Here, we'll explore five effective strategies to hide your notes in Microsoft Excel, ensuring your data remains both secure and tidy.
1. Use Cell Formatting

One of the simplest methods to hide notes in Excel involves changing the cell’s font color to match the background color of the worksheet.
- Select the cell or range containing the notes you wish to hide.
- Navigate to the ‘Home’ tab, and under ‘Font’ group, click the drop-down arrow for font color.
- Choose the color of your worksheet’s background (typically white or the theme color).
2. Employ Conditional Formatting

For a more sophisticated approach, you can use conditional formatting to hide notes under specific conditions:
- Select the cells containing the notes.
- Go to ‘Home’ > ‘Conditional Formatting’ > ‘New Rule’.
- Choose ‘Use a formula to determine which cells to format’, and input a formula that evaluates to false (e.g.,
=FALSE()). - Set the format to change the font color to match the background.
💡 Note: This method requires some formula knowledge to set up correctly but allows for dynamic hiding based on conditions.
3. Use Custom Views

Excel’s Custom Views feature lets you save different view settings for your workbook:
- Create your workbook with the notes visible or hidden as required.
- Go to ‘View’ > ‘Custom Views’, then ‘Add’ to create a new custom view.
- Switch between views to show or hide your notes.
| Feature | Pros | Cons |
|---|---|---|
| Custom Views | - Saves time - Easy to switch between | - Requires extra setup - Not immediately intuitive |

4. Insert Comments

Comments in Excel can be hidden until the user decides to view them:
- Right-click on the cell where you want to insert a comment, then choose ‘Insert Comment’.
- Enter your notes, and they will appear only when hovering over the cell with the comment indicator.
5. Leverage Worksheet Protection

For maximum security, especially when sharing Excel files, protect your sheets:
- Select the cells you want to remain visible or editable.
- Go to ‘Review’ > ‘Allow Edit Ranges’.
- Then, go to ‘Protect Sheet’ to set permissions. Users will only see what you’ve allowed them to see or edit.
🔒 Note: Worksheet protection not only hides notes but also locks cells to prevent unauthorized changes.
The ability to hide notes in Excel provides a layer of privacy and cleanliness to your documents. Whether you're organizing your data for a presentation, training materials, or sensitive financial data, these methods allow you to tailor the visibility of your information effectively. By integrating these strategies, you ensure that your Excel worksheets are not only informative but also secure, making them suitable for sharing in professional environments without revealing all details at first glance. Remember to choose the method that best aligns with your needs for privacy, usability, and flexibility in viewing options.
Can I unhide notes hidden using Conditional Formatting?

+
Yes, by changing the condition in the rule or removing the conditional formatting from the cells, you can make the notes visible again.
What happens to hidden notes when I protect my worksheet?
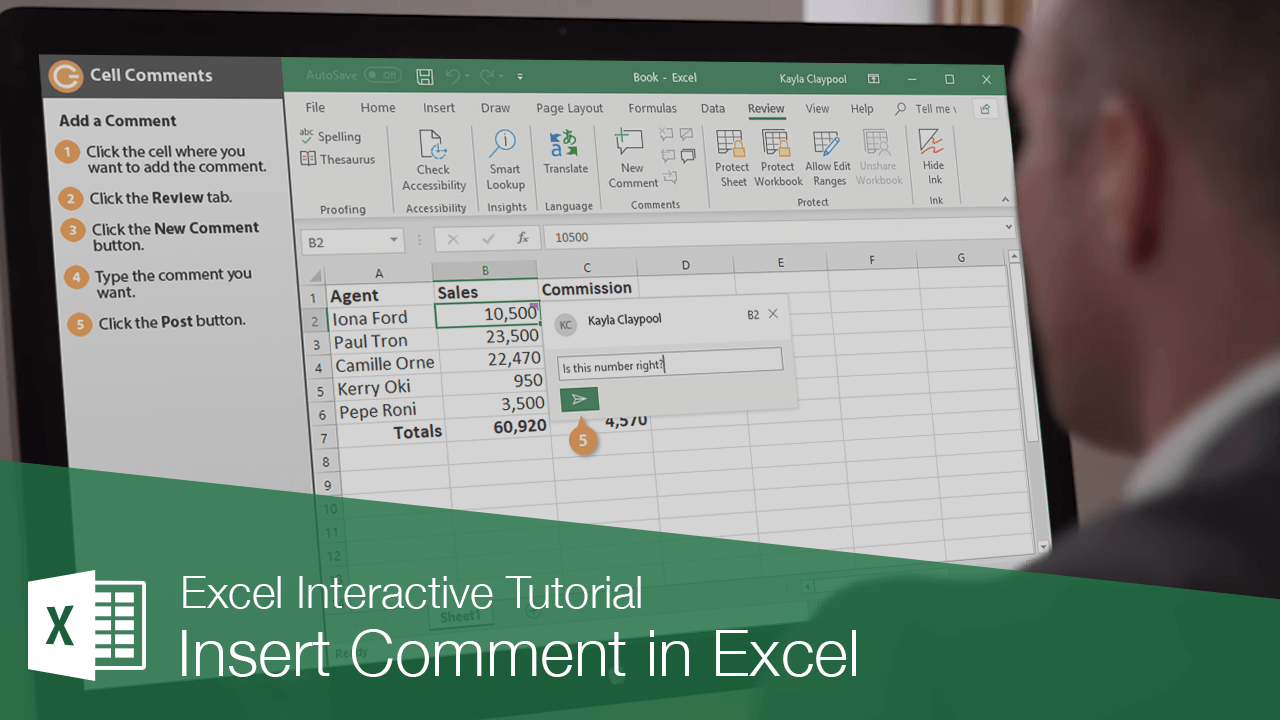
+
Notes hidden using font color, custom views, or conditional formatting will remain hidden, but you can set permissions for users to view or edit certain cells if needed.
How do I ensure that comments are only seen by specific users?

+
While comments are designed for visibility, you can control who sees the workbook. To share selectively, you might have to create different versions of your workbook or use separate files for different audiences.
Are there any potential issues with using custom views?

+
Yes, custom views might become corrupted or might not work as expected if changes are made to the workbook structure after views are created. Also, they are workbook-specific, so if you copy the worksheet to another workbook, the custom views won’t follow.
Can I hide notes but still make them searchable?

+
Using cell formatting to hide notes can keep them searchable with Excel’s Find tool since they are still text in the cells. Other methods like conditional formatting or comments might hide notes from search results.