5 Simple Steps to Create an Excel Sheet

Microsoft Excel is a versatile tool used in various professional fields for data organization, analysis, and presentation. Whether you're managing finances, tracking project timelines, or sorting customer data, Excel can streamline your tasks efficiently. This guide will walk you through 5 simple steps to create an Excel sheet, ensuring you can harness the full potential of this powerful software.
Step 1: Launch Microsoft Excel

- Open Excel from your Start Menu, Desktop, or using the Windows search feature.
- If you don't have Excel installed, you might be able to use online alternatives like Google Sheets or Microsoft 365 online.
🖥️ Note: Ensure your version of Excel is up to date for the best experience.
Step 2: Choose a Template or Start from Scratch
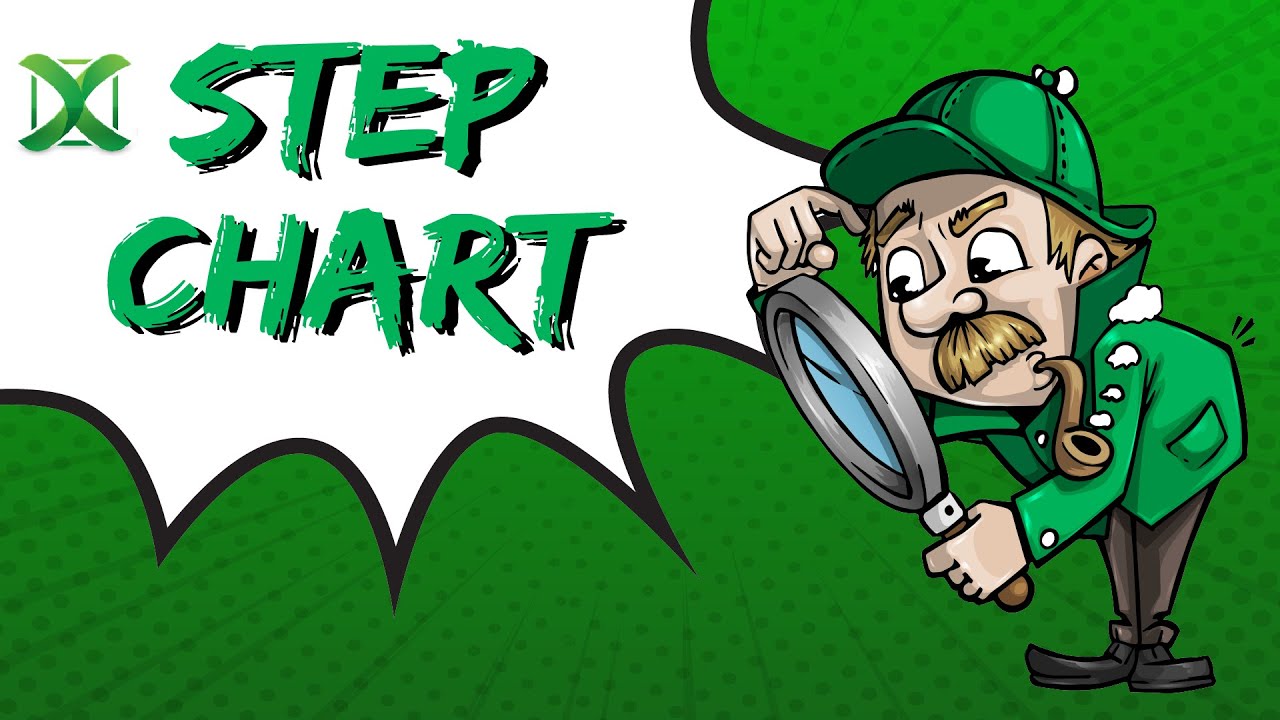
- Select a template from the list if available, or choose 'Blank Workbook' to start fresh.
- Popular templates include: Invoice, Budget Planner, Calendar, etc.
📝 Note: Templates can speed up your process by providing a pre-formatted structure.
Step 3: Enter Your Data

- Click into cells to enter text, numbers, or formulas.
- Use tabs to move between cells or arrows to navigate.
| Data Type | Example |
|---|---|
| Text | Names, dates, comments |
| Numbers | Quantities, prices, scores |
| Formulas | =SUM(A1:A5), =A1+B1 |

📉 Note: Ensure your data is entered correctly for formulas to work accurately.
Step 4: Format Your Data

- Adjust cell formats like font, color, size, and alignment using the 'Home' tab.
- Use 'Format Cells' for more options like data validation or conditional formatting.
- Apply borders or fill colors to make your data visually appealing.
Step 5: Save Your Work

- Click 'File' then 'Save As'.
- Choose the location where you want to save the file.
- Select the file format (.xlsx, .xlsm, etc.) and give it a name.
As you've seen, creating an Excel sheet is straightforward, but mastering Excel requires practice. By following these simple steps, you're well on your way to becoming proficient with one of the most useful tools for data management. Remember, Excel is not just about entering data; it's about analyzing and presenting that data in a way that's meaningful and actionable. Whether you're a business owner, a student, or a professional, the ability to work with Excel can significantly enhance your productivity and efficiency in managing information.
What are the benefits of using templates in Excel?

+
Templates can save time by providing a pre-formatted structure, ensuring consistency in design and data entry, and often include common formulas or data validation rules.
How can I learn more advanced Excel features?

+
Consider taking online courses, attending workshops, or using resources like Microsoft’s official documentation or YouTube tutorials for learning advanced functions like macros, VBA scripting, or complex data analysis.
What are the most common mistakes when creating an Excel sheet?

+
Common mistakes include incorrect data entry, not using formulas where applicable, neglecting data validation, and poor formatting which can lead to misinterpretation of data.
Can I automate repetitive tasks in Excel?

+
Yes, Excel allows automation through features like macros, recorded actions, and VBA (Visual Basic for Applications) scripting to perform repetitive tasks more efficiently.



