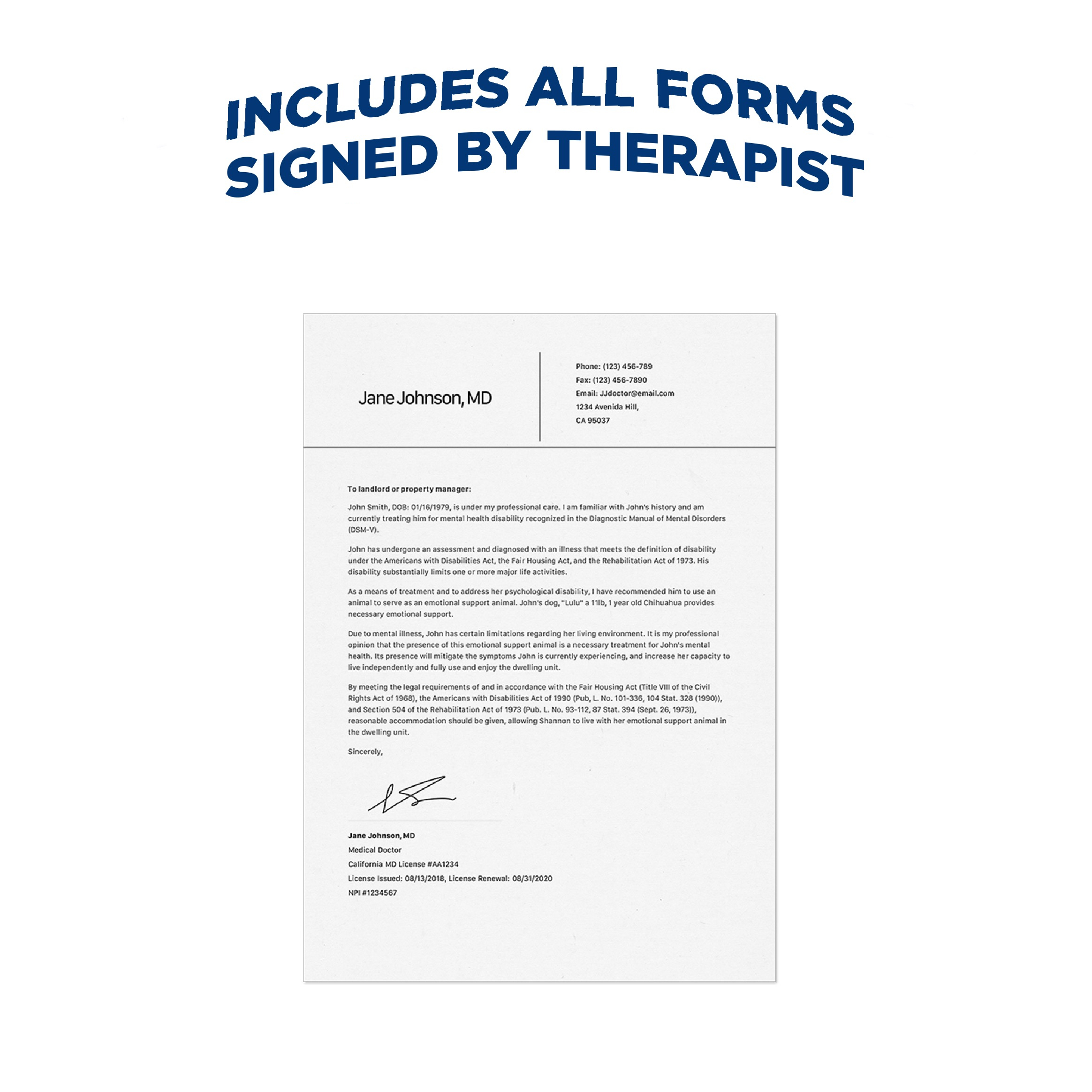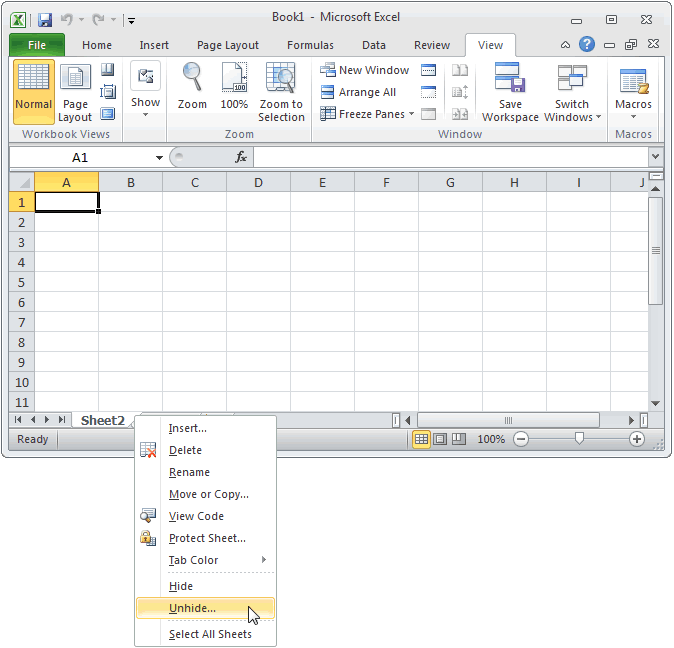Create a New Excel Sheet: Step-by-Step Guide

Getting Started

Before we dive into the steps of creating a new Excel sheet, it’s worth noting that Excel is a powerful tool for managing and analyzing data. It’s the go-to choice for many businesses, students, and personal users due to its vast functionality and user-friendly interface. Here, you’ll learn how to efficiently set up a new Excel sheet.
Steps to Create a New Excel Sheet
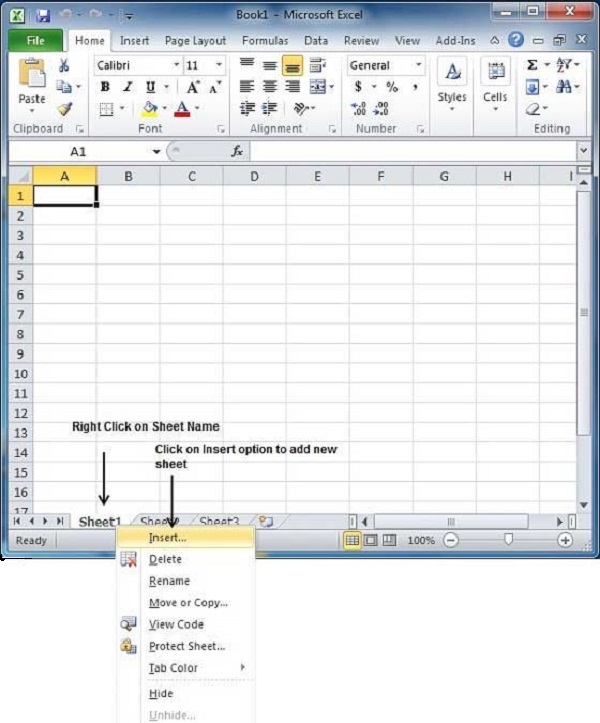
Here’s how you can create a new Excel sheet:
- Open Microsoft Excel: The first step is to open Microsoft Excel on your computer or device. If you have an account with Microsoft, you can also open Excel Online from any web browser.
- Navigate to New Workbook: Once Excel is open, click on File or the Excel logo, then select New Workbook or Blank Workbook.
- Understanding the Worksheet: By default, a new workbook contains three sheets named Sheet1, Sheet2, and Sheet3. To create a new sheet:
- Click on the + button at the bottom of the workbook to add a new sheet.
- Or, right-click on any sheet tab and select Insert… to create a new one.
- Naming the Sheet: Double-click on the sheet tab to rename it according to your needs. Be sure to use descriptive names that are relevant to the data you plan to enter.
- Formatting Your Sheet: Start customizing the sheet:
- Choose your column widths by dragging the borders between column letters or selecting multiple columns and adjusting them simultaneously.
- Set row heights in a similar manner.
- Apply formatting options like font styles, cell colors, and borders for better readability and presentation.
- Data Entry: Begin inputting your data. Here are some tips:
- Use the right-click menu for quick access to formulas and formatting options.
- Explore the formula bar for calculations.
- Utilize built-in functions for analysis.
- Saving Your Sheet: Once your sheet is ready, save your work:
- Click File > Save As.
- Choose the file format (.xlsx is recommended for compatibility).
- Name your file and select a location to save it.
💡 Note: Regularly saving your work is crucial, especially for large datasets or complex workbooks. Use Ctrl+S or Cmd+S to save frequently.
Advanced Options
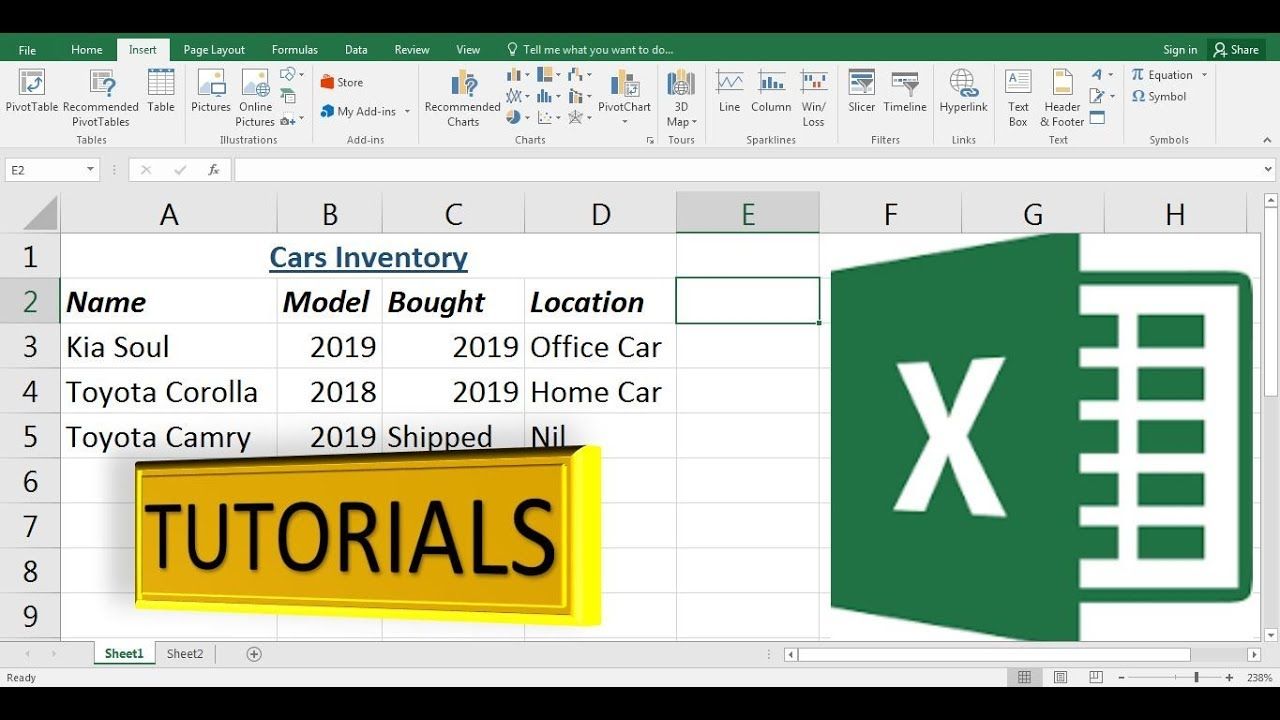
Excel isn’t just about data entry; it’s a powerhouse for analysis and customization:
- Templates: Excel offers a variety of templates for different uses. Access these from File > New and browse through categories.
- Charts and Graphs: Visualize your data by selecting your dataset and clicking Insert to choose from various chart types.
- Formulas and Functions: Use the formula bar or function wizard to add calculations. Functions like
SUM,AVERAGE,VLOOKUP, andIFare particularly useful.
To sum it up, creating a new Excel sheet is a straightforward process, but it opens up endless possibilities for data management and analysis. From basic data entry to complex statistical analysis, Excel provides a robust environment for all levels of users. Remember to explore Excel's vast array of features to make your work not just functional but also visually appealing and easy to understand.
How can I rename multiple sheets at once?
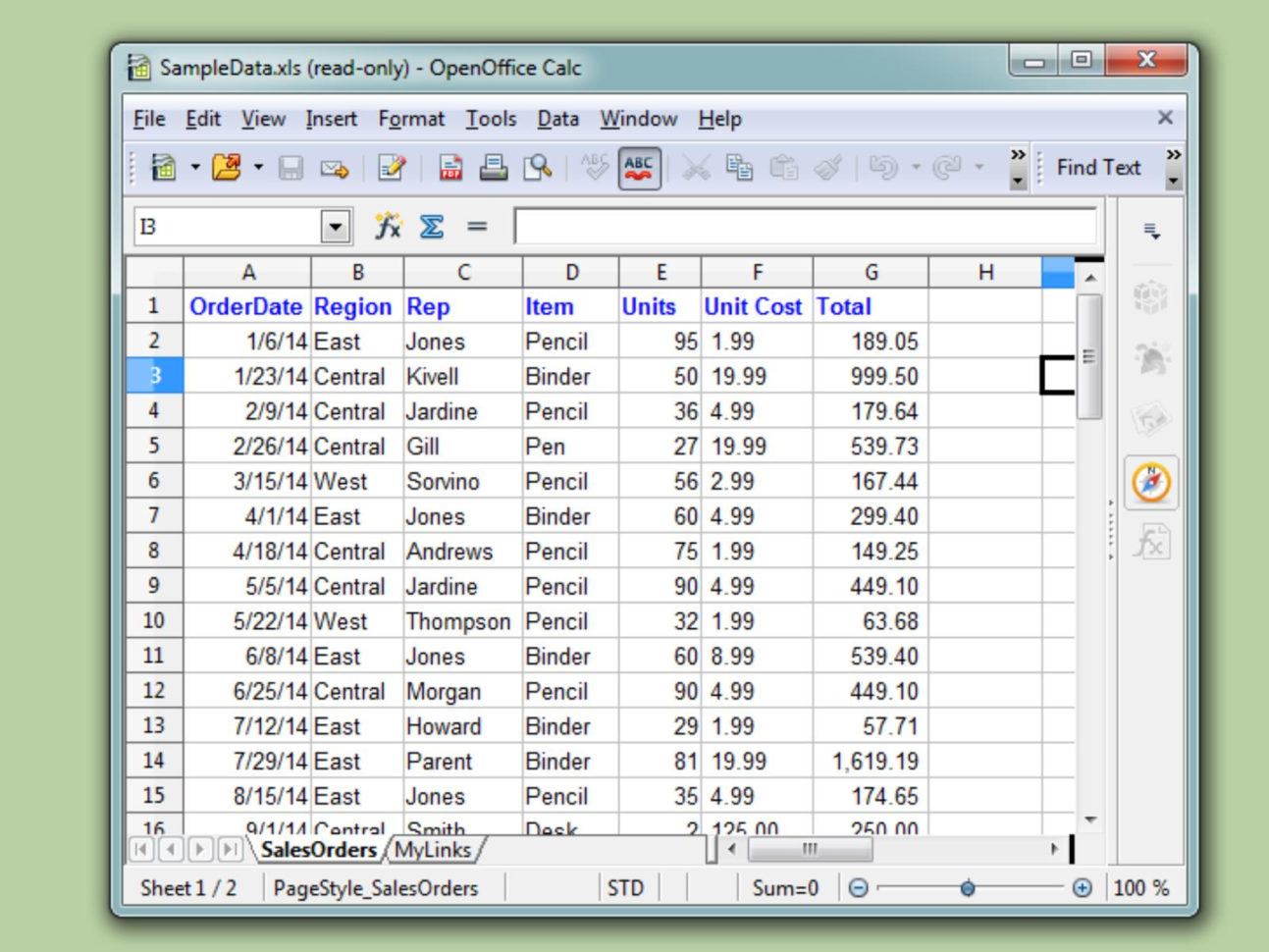
+
To rename multiple sheets, click on the first sheet, hold down the Shift key, and click on the last sheet to select a range of sheets. Then, enter your new name and hit Enter. Excel will append a number to differentiate the sheets if there are any duplicates.
What’s the difference between a Workbook and a Sheet in Excel?

+
A Workbook is the entire file that contains multiple sheets, while a Sheet is one tab within that workbook where you enter and organize data.
Can I use keyboard shortcuts to navigate between sheets?

+
Yes! Use Ctrl+Page Up to move to the previous sheet and Ctrl+Page Down to move to the next sheet.