5 Easy Ways to Sync Google Sheets with Excel

In today's interconnected work environment, it's essential for teams to be able to share and edit data effortlessly across various platforms. While Google Sheets and Microsoft Excel are both powerful tools for data management, syncing data between the two can sometimes be a challenge. Here are five straightforward methods to help you sync your data effectively between Google Sheets and Excel:
Method 1: Manual Export and Import


The most straightforward way to sync data between Google Sheets and Excel is through manual export and import:
- Export from Google Sheets: Navigate to "File" > "Download" > "Microsoft Excel (.xlsx)".
- Import to Excel: Open Excel and go to "File" > "Open" then choose the file you've just downloaded.
⚠️ Note: This method is best for one-time synchronization or when dealing with small datasets where updates are infrequent.
Method 2: Use Google Drive Add-On


Google Drive's add-ons can automate the syncing process:
- Install an Excel add-in like 'Drive for Windows' or 'Google Drive File Stream'.
- Sync your Google Drive files to your local machine, allowing you to work on them with Excel.
- Any changes made in Excel can be uploaded back to Google Sheets by refreshing the Drive app or moving the file manually.
Here are some recommended add-ons:
| Add-On Name | Description |
|---|---|
| Drive for Windows | Enables direct syncing between Google Drive and Windows. |
| Google Drive File Stream | Desktop application for syncing with Google Drive, allowing direct editing in Excel. |

🔧 Note: Ensure your add-on is up-to-date for seamless integration with Google Sheets and Excel.
Method 3: Use Online Conversion Tools


There are numerous online tools designed to convert Google Sheets files into Excel format or vice versa:
- Platforms like Zamzar or CloudConvert can help convert files.
- Visit these services, upload your Google Sheets file, select Excel as the output, and download the converted file.
Method 4: Microsoft Office 365 Integration


If your team uses Microsoft Office 365, you can leverage its integration features:
- Save your Google Sheets file directly to OneDrive, which is linked to Office 365.
- Open the file with Excel Online or Excel desktop, and changes will automatically sync across platforms.
Here are the steps to sync Google Sheets with Office 365:
- Go to Google Sheets > File > Save as > Save to OneDrive
- In OneDrive, right-click on the file > Open with > Excel
🖥️ Note: This method requires an Office 365 subscription, but it provides a seamless integration between Google Sheets and Excel.
Method 5: Use VBA and Google Apps Script
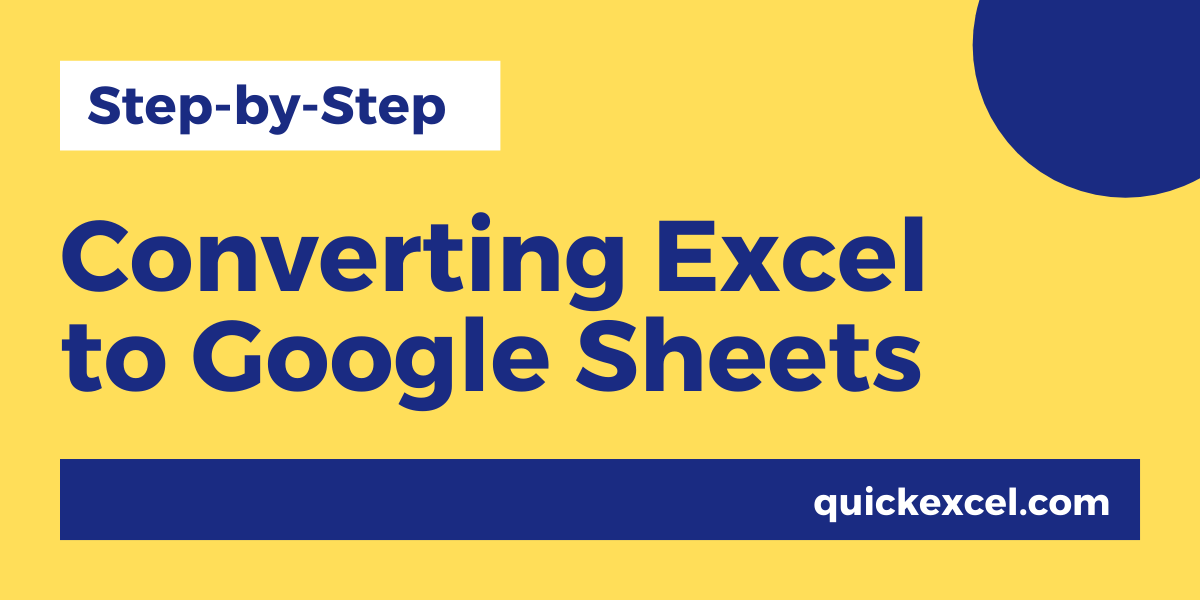

For those comfortable with coding, you can automate data syncing using Visual Basic for Applications (VBA) in Excel or Google Apps Script:
- Excel VBA: Write a script to interact with Google Sheets API to pull or push data.
- Google Apps Script: Use this to interact with Excel files stored in Google Drive or use an API to update data.
Here's a basic example of how VBA might connect to Google Sheets:
Public Sub SyncWithGoogleSheets()
Dim gSht As Worksheet
Set gSht = ThisWorkbook.Sheets("GoogleData")
'API Calls to fetch data from Google Sheets
End Sub
And for Google Apps Script:
function syncToExcel() {
var sheet = SpreadsheetApp.getActiveSpreadsheet().getActiveSheet();
var data = sheet.getDataRange().getValues();
// API calls to write data to an Excel file
}
When wrapping up your data syncing journey between Google Sheets and Excel, remember that each method has its strengths. Manual syncing suits small teams or infrequent updates, while automated solutions like Google Drive add-ons or Office 365 integration are ideal for more dynamic environments. For tech-savvy users, scripting provides the ultimate control over data flow. By choosing the right method, you ensure seamless collaboration and data consistency across different platforms. Keep in mind the specific needs of your workflow and team dynamics to select the most efficient way to sync your data.
Can I automate the sync process between Google Sheets and Excel?
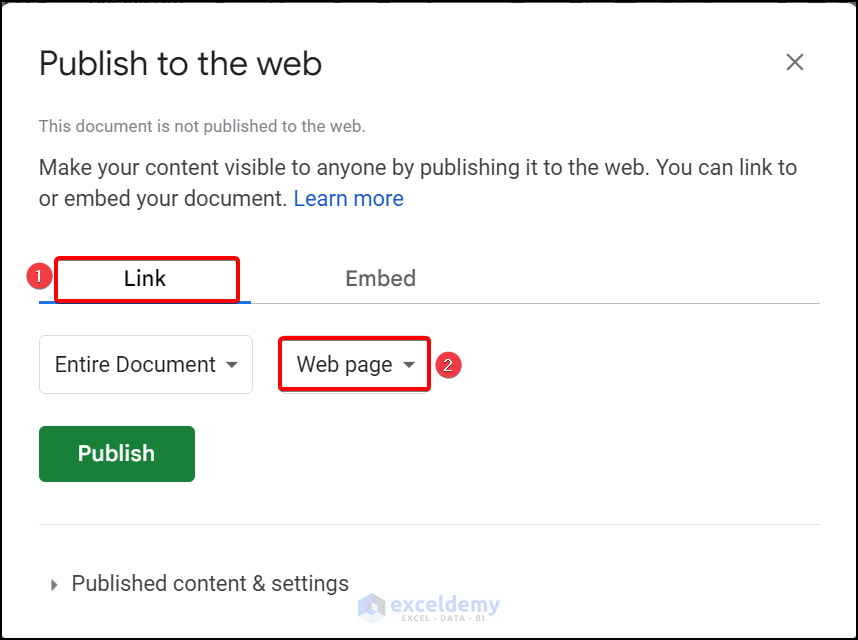
+
Yes, methods like using Google Drive add-ons, Office 365 integration, or scripting with VBA and Google Apps Script can automate data syncing between these platforms.
How often should I sync my Google Sheets with Excel?

+
The frequency depends on your workflow. For real-time data sharing, consider automated syncing. For less urgent updates, you might manually sync weekly or even monthly.
Is there any risk of data loss when syncing between Google Sheets and Excel?

+
While the syncing methods are generally safe, errors can occur due to issues like conflicts, connectivity problems, or human error. Always have backups before initiating large data sync operations.
What if I need to sync multiple sheets or different workbooks?
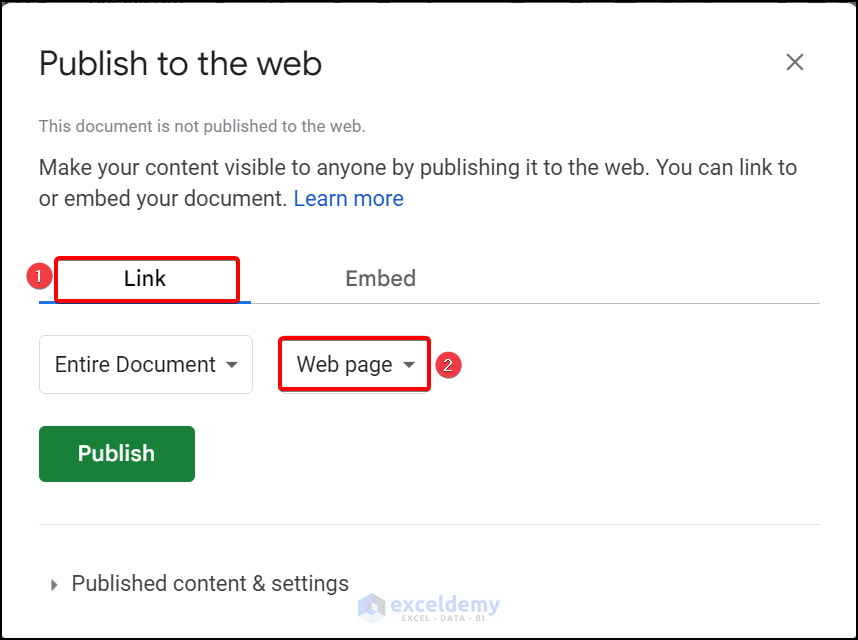
+
For multiple sheets or workbooks, you might need to use more advanced syncing tools or scripts to handle data from various sources efficiently.